
When you use a calendar in a team or company setting, you often hear how difficult it is to manage and conduct several meetings with different people. You try to book a meeting with more than one person and the email thread becomes really long just to agree on the time.
When you have back-to-back meetings you no longer have time to do deep work and get important things done. This then leads to you being weeks behind on work and you don’t know why.
It doesn’t have to be that way. At Asian Efficiency, we believe that you should not sacrifice things that you care about just to get stuff done. You should be able to finish all the important things done with the time you have. We’ve had our share of experimentation, setbacks, and successes when it comes to using the calendar. There was even a time when Thanh used Google Sheet as a ‘team calendar’. That was a long time ago!
In this blog post, I am going to share with you how Asian Efficiency made the calendar work for us. We were able to save five hours each week by just using a company calendar and simple processes that we follow as a team. This is based on our setbacks and successes and what works for us might also work for you.
Why Use a Calendar
The most important role of the calendar is to be your go-to place to schedule your non-negotiable items. This could mean a team meeting, a doctor’s appointment, your kid’s recital, a meeting with a client, a product launch date, or date night with your partner. Everything that you put in your calendar should be important and it’s not something you can just ‘snooze’ or ‘do later’. You have your task manager for those things.
The calendar is also the place to share with other people (your team or employees) your availability. Are you busy? Are you in the office? Are you out of the office? It will also help with planning future meetings or activities with your team.
How Asian Efficiency uses the calendar
At Asian Efficiency, we mainly use the calendar for the following:
- Team meetings
- One-on-one calls
- Training sessions
- Pairing sessions
- Client calls
- Learning leaves (seminars, conferences, workshops, masterminds outside of AE)
- Planned leaves (people taking time off)
- Launch dates
- Content schedule (Podcast, Blog, Newsletters, etc)
Here are 8 tips on how to effectively use a company calendar
1. Use a cloud-based calendar app
This will make the scheduling process so much easier since it allows everyone to see each other’s calendar real time. Asian Efficiency uses two calendars: Google Calendar and Confluence Team Calendar.
We use Google Calendar to schedule meetings or activities that require somebody to be present. This can be an in-person meeting or a virtual meeting (phone calls, video calls, VoIP calls). We use it to schedule team meetings, one-on-one calls, training sessions, pairing sessions, and client calls. Here’s an example of my Google Calendar for work:
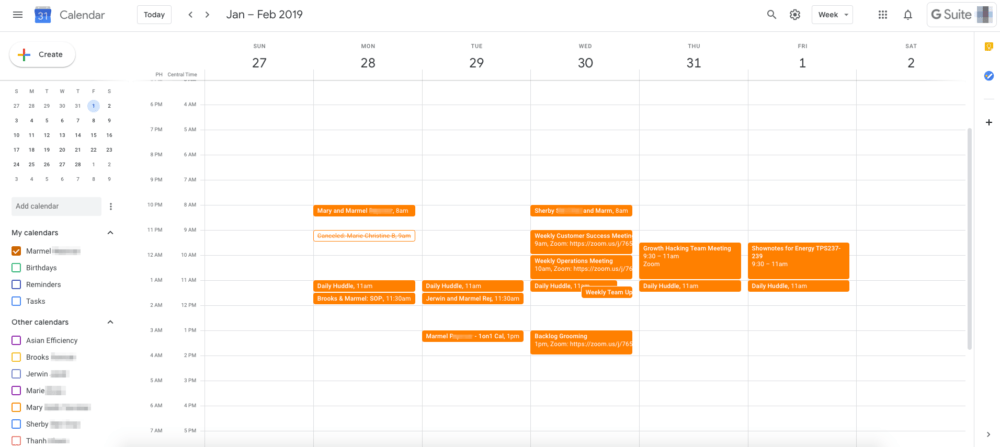
The calendar items you see above all requires me to be virtually present via Zoom. You cannot see anything on my calendar that does not need to be there. Everything you see has been added with intention. All the meetings that I attend–I NEED to attend. One great thing about the Google Calendar is it’s free as long as you have a Google account. It also syncs with your devices and it’s fairly easy to use.
We also use Confluence’s Team Calendar. Confluence is an Atlassian product that we use together with Jira, their project management software. This is how it looks like (clean slate):
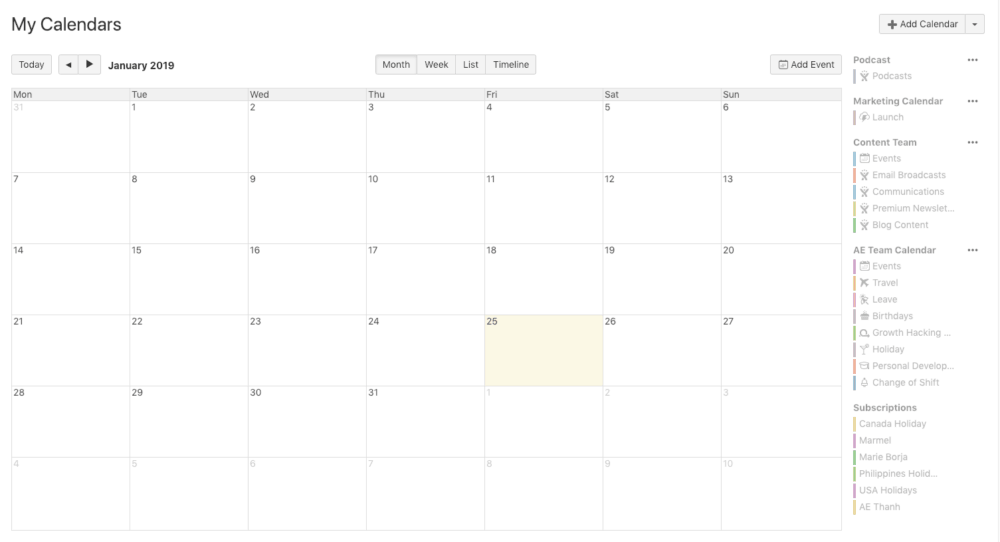
On the right side, you will notice all the calendars we have set up for the team. Clicking on the Podcast calendar will show the release dates for each episode:
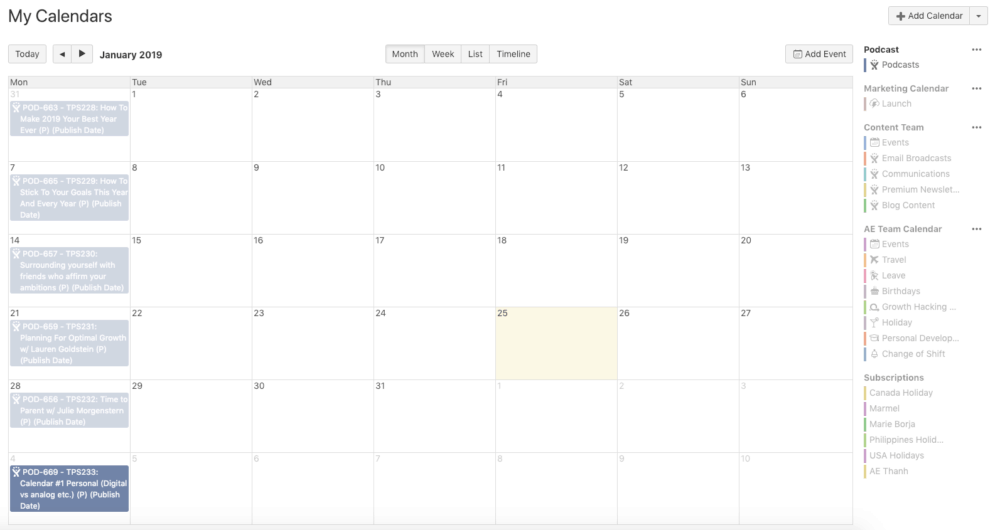
Clicking on the Blog Content option will show:
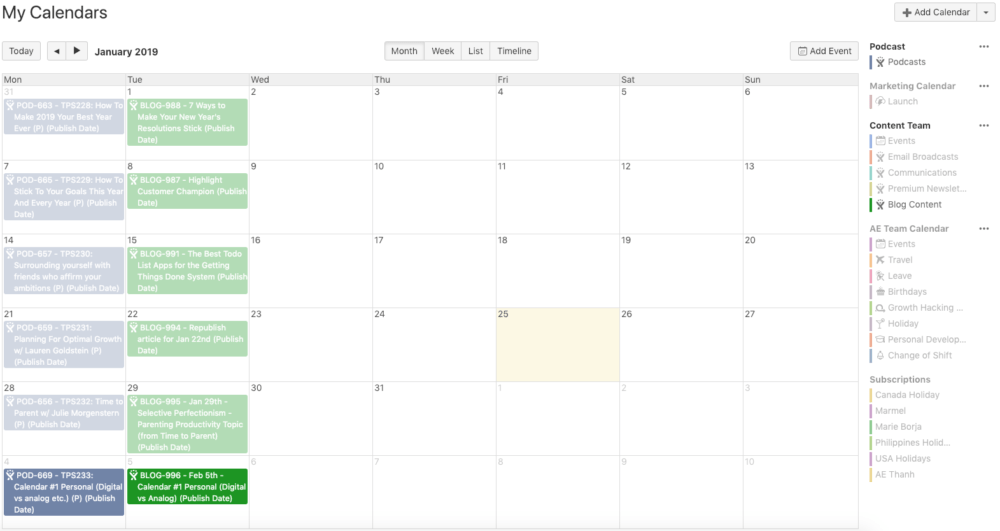
If you want to see Leaves and Team Events:
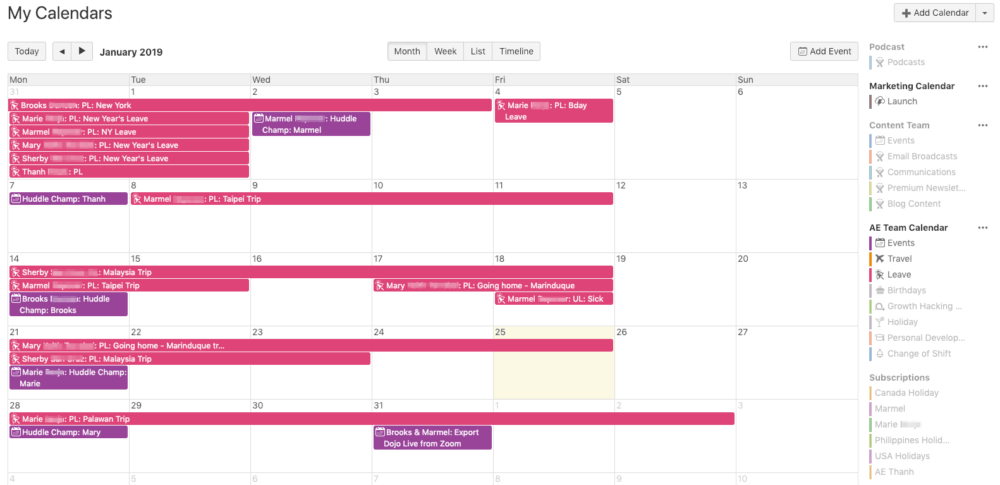
Why do we use two calendars at Asian Efficiency? We use the Google Calendar to schedule meetings that you need to attend and the Confluence calendar to have company-wide events that people can see. When you separate the two, you won’t have a cluttered calendar and we’ve found that to the most effective solution for us.
Want to know which meetings you need to attend? Check your work calendar. For everything else that’s going on in the company, check the company calendar.
For those of you who also want to sync Google Calendar and the Confluence calendar, here’s how to do that (skip this part if this is irrelevant to you):
1. Click on the three dots beside the Add Calendar textbox
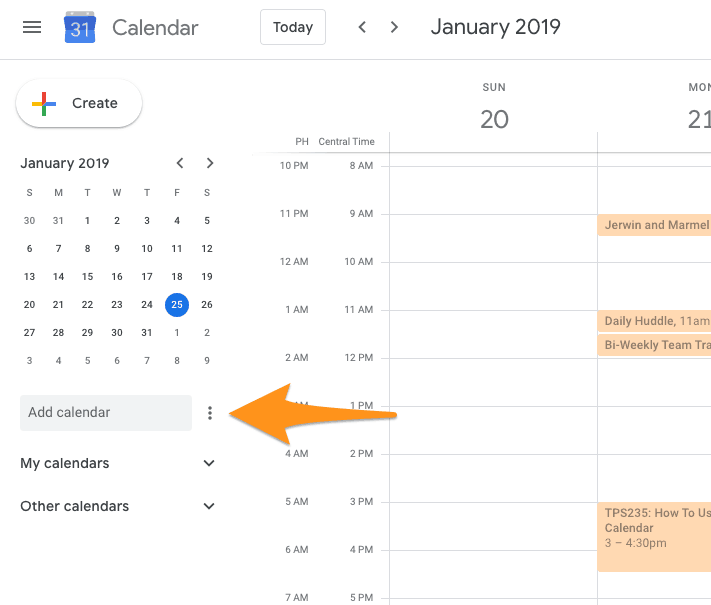
2. Click on New Calendar
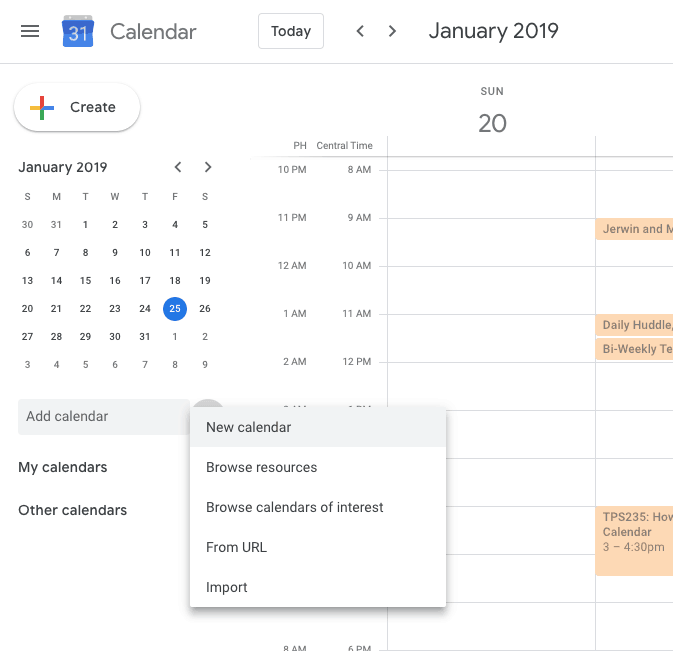
3. Name your calendar. In this example, let’s create your teams Project Launch Dates. You can set the calendar’s Timezone (which you can change anytime) and also add a description. Click on Create calendar.
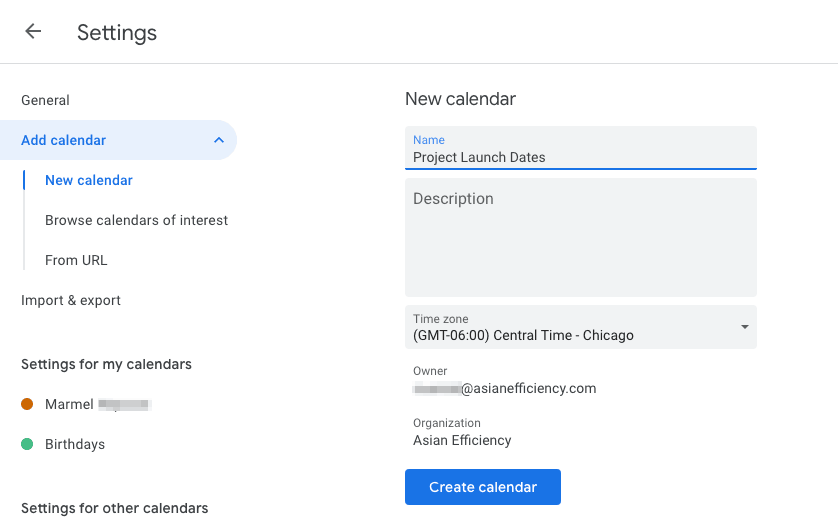
4. Now you can see the newly created calendar on the left-hand side, below your calendar name.
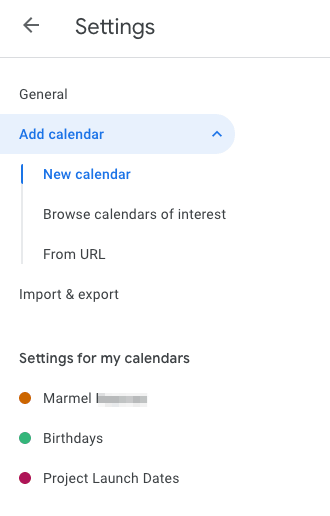
5. Click on the new calendar you created so that we can edit the permissions to the calendar. The goal is to make sure that your team can also access this calendar. You can either share it with your entire organization or only to specific people by clicking on +Add people.
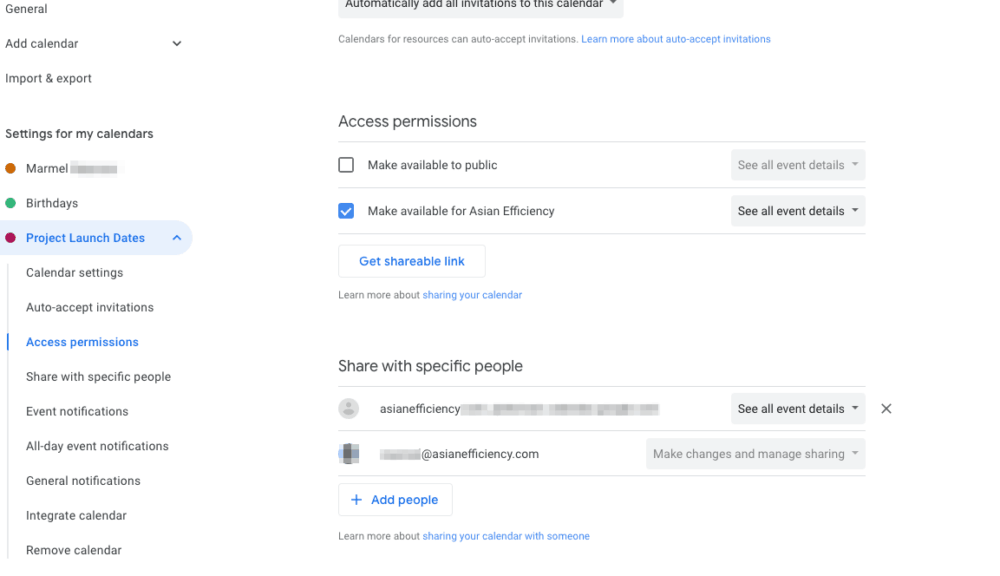
6. When you share it with specific people, it will look like this:
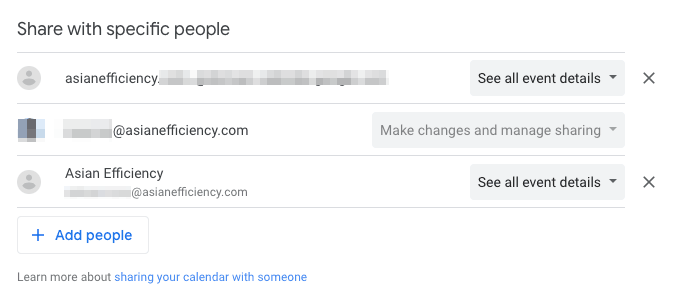
It’s important that you choose ‘See all event details’ so that the details are visible and it will not only show ‘free/busy’.
7. When you create an event for that calendar, make sure that you choose the correct calendar. You can also choose the color for your calendar. This is a personal preference and your other teammates can opt to use a different color.
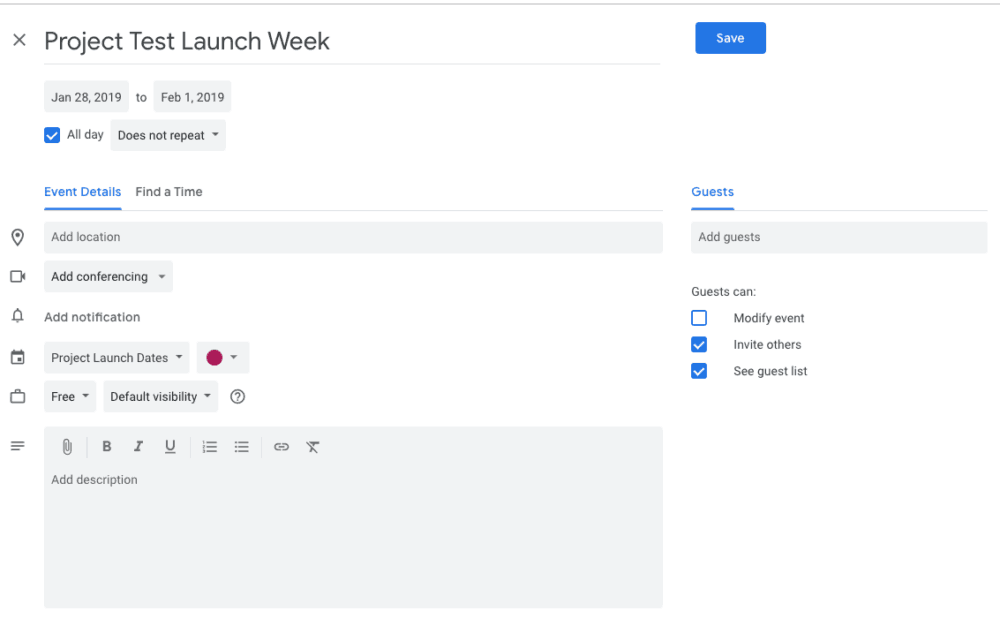
Once the event is created, this is how it’s going to look like in your calendar:
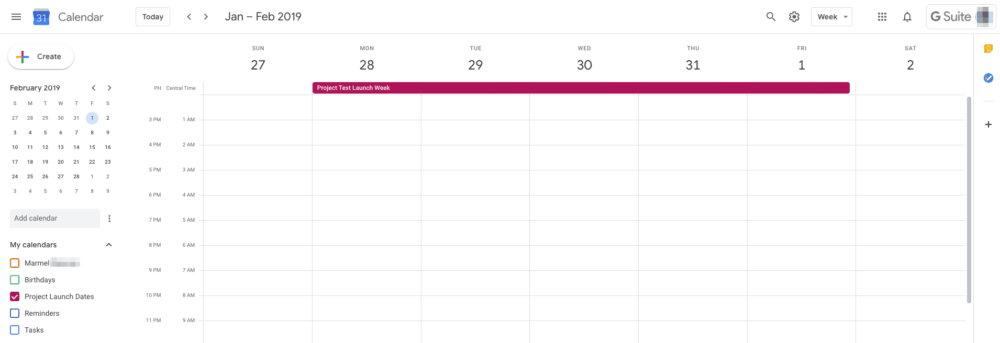
Remember, you gave access to another teammate and this is how it’s going to look like on their calendar:
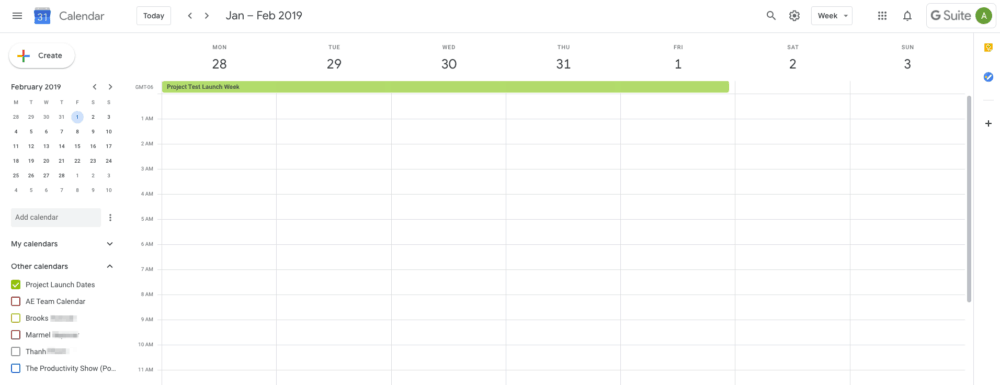
You can create other calendars to share with your team like leaves, content schedule, and a lot more. Using a cloud-based app helps ensure that you and your team are all on the same page since you’re all going to see the same calendar and calendar events.
Within Asian Efficiency, not everyone has the two calendars integrated like this. Thanh, the CEO and founder, doesn’t because he likes to keep everything separate whereas I do like to have it all in one place. We’re glad that we have the option to do both so it caters to different working styles of people.
2. Everyone’s work/company calendar should be shared or viewable by your team
Now that you understand the infrastructure of our calendar setup, let’s talk about calendar visibility within the company.
We have found that shared calendars improve communication and efficiency within a team. It also makes scheduling and planning easier compared to having to email back and forth just to agree on a date. Further down we will share a tool that can even make scheduling a breeze.
In the screenshot below, you will notice that I have access to my team’s work calendar.
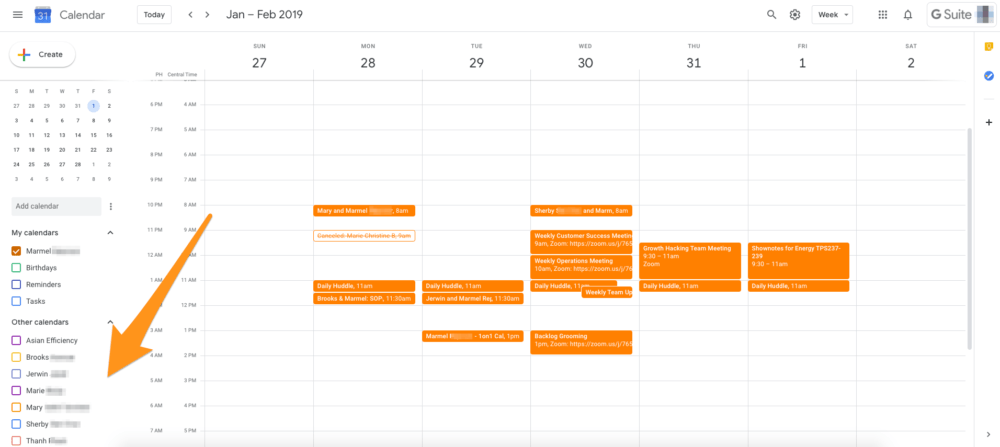
Here’s how you can share your work calendar with your team:
1. Hover over your calendar and click on the three dots.
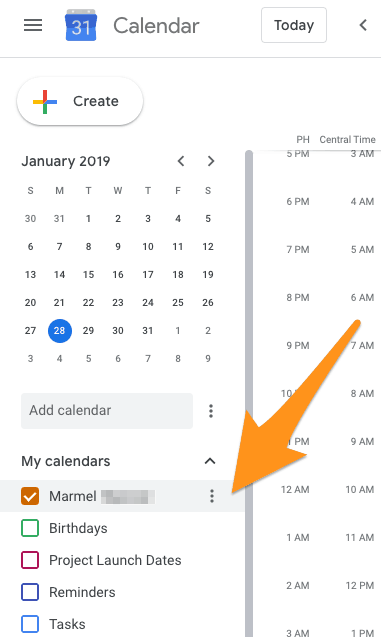
2. Click on Settings and sharing.
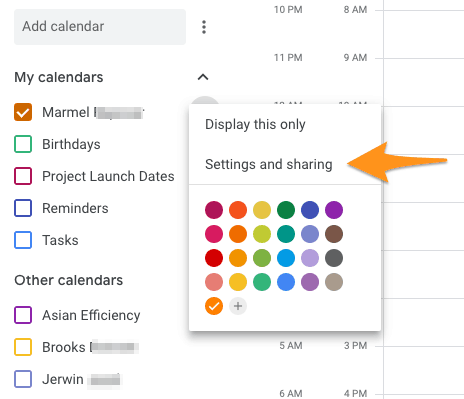
3. Go to Access Permissions / Share with Specific People.
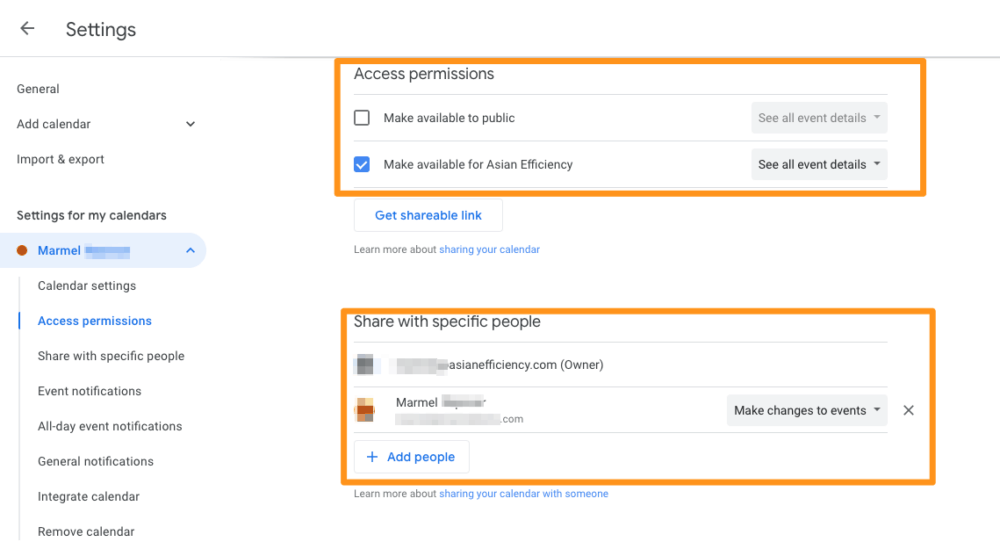
If you belong to a G Suite Account as we have, then you can use access permissions for your company. Anyone within your company or network can either:
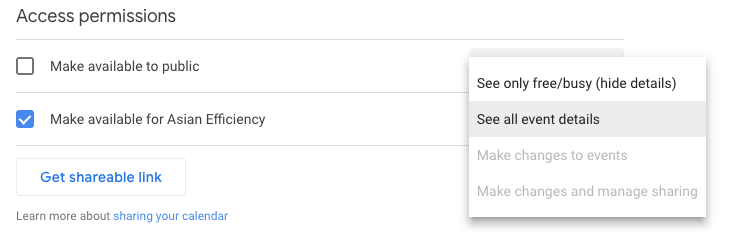
If you’d rather be more specific with the access to your calendar, you can use Share with Specific People and there’s an option for you to give them edit access. You can set different permission types per person/email.
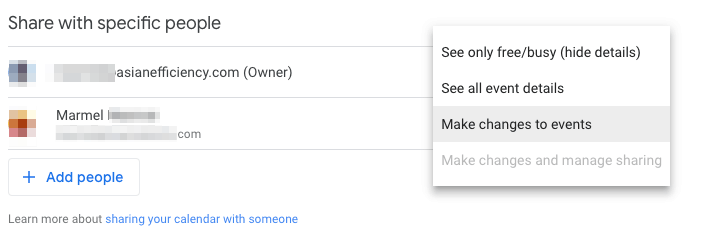
We recommend that you share your visibility with everyone in the company.
3. Have one team member be responsible for your team calendar
At Asian Efficiency, I am this person. I am the one who sends out the meeting invites to the team (doesn’t matter if I am included or not). If I am away, someone else can do it for me since the team calendar is pretty much open for everyone on the team to edit. When you have someone responsible for this, you avoid the “who’s going to send the invites” dilemma. When Thanh says “Let’s schedule a follow-up meeting for this next week” I do what needs to be done to make that happen by checking the team’s availability and sending the invites.
This is really helpful especially when you have co-workers who do not use the calendar properly. By having one person in charge, it can lessen the impact of that and model expected behavior. We have a great podcast episode about how to inspire change in others can be useful for you in dealing with co-workers or teammates.
4. Add your planned leaves in your calendar at least two weeks in advance
The advance notice will help your team plan for those days that you will be out. Now that they know when your team can ensure that either someone else can take over your tasks or not assign you any tasks for the days that you are out.
You can even add this month’s in advance. For example, you have already booked your flights for a vacation you’re going to take five months from now so you might as well add that in the calendar. It’s okay if there will be changes in the future. What’s important is you are giving your team the heads up that you are planning to be away for a few days five months from now.
This can be extremely helpful when you have an international team. Every country has different holidays and getting them on as early as possible makes planning easier.
If you have important team dates on your shared calendar, you can also plan your leaves around it. Thanh always makes sure that our Team Calendar is always up to date with our launch dates since we made it a point to not go on leave during those dates (unless it can’t be avoided).
5. Show your personal calendar on your work calendar
By integrating the two you avoid conflicts with scheduling. You might have a personal errand to run during business hours. When the two calendars are disconnected, someone could schedule a meeting with you while you’re running your errand. That’s why it’s useful to combine the two calendars to avoid any potential conflicts.
But what about privacy? Worry not, you can set it to ‘See only free/busy’. That way your team will see the bigger picture of your day and not just work hours. The steps on how to do this are the same as the steps in sharing your work calendar. The only difference would be the permission.
Here’s an example of how your personal calendar will look like in your company calendar:
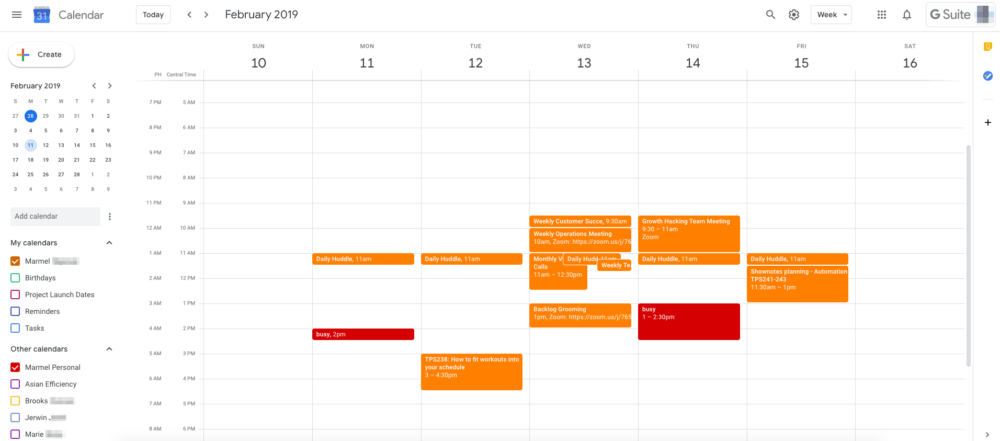
Now that your team can see items from your personal calendar, you don’t have to worry about scheduling conflict between work and your personal life.
6. Always have your team calendar open during planning sessions
A few years back, during our Sprint Planning Meeting, we decided to add more or less thirty tasks to our team to-do list. It was all well and good until, during the middle of our Sprint, we realized that I was going to be on leave for 4 days.
Did we finish all our tasks? No. We didn’t have the bandwidth because I was out for four full days. This could have been avoided if we took into account our team calendar during our planning session.
Before you even decide what the team will be working on, open up your team calendar so that you have an idea who’s going to be around and who’s not. Now, when we do our sprint planning, we always check our team calendar first. Once we know who will be out and how long they will be gone, we then decide what the team will be working on the next two weeks.
7. Make sure that your calendar is a true reflection of your time
You’ve now reached the point where your team can see your calendar and they can see the time slots in your calendar where you are potentially free. Why potentially? This is because not all ‘free’ time is actually free.
Imagine that it’s a Thursday and you have some deadlines that you have to finish before the work-week ends. Even if your entire Thursday looks free on your calendar, are you really free? The answer is no. If that does not reflect on your calendar, your team is going to assume that they can set up appointments with you that day. You might find yourself saying that you don’t have enough time every day to finish your tasks because of all the meetings you have been invited to. If that is how you feel right now, you can also take our productivity quiz so that we can send you ways to have more time every day.
In order to avoid conflict or miscommunication, make sure you tag those hours as ‘not free or busy’. You don’t have to be specific as to what you are working on as long as your team knows that you are not available for meetings during those hours.
8. Use scheduling apps when you can
This was how I communicated with applicants via email:
Me: Are you available for an interview 2PM Wednesday next week?
Applicant: Unfortunately I am not available. What about 8AM Wednesday next week?
Me: I already have someone scheduled for that day. When are you available next week?
Applicant: I am only available on Monday.
Me: What time?
… You get the drift. This was not via Slack or Skype–this conversation happened over email and we wasted so much time with the back-and-forth. Now imagine going through this same conversation with fifty more applicants?
The solution to this time-waster is a scheduling app. These apps make scheduling even smoother. You can set your available times for meetings and it also syncs with your calendar so that people can choose the date and time that works for them based on your preference. At Asian Efficiency, we use scheduling apps for meetings outside of our regular meeting day. You simply send your meeting link to the other person.
We’ve used both ScheduleOnce and Calendly and one great thing about both apps is that they let you set how many meetings you want to have that day. Let’s just say you don’t want more than two meetings (set through the app) per day. Although you have five empty slots every day, once the two slots are filled, no one can book a meeting with you for that day. They would have to choose a different day.
Here’s an example from Calendly:
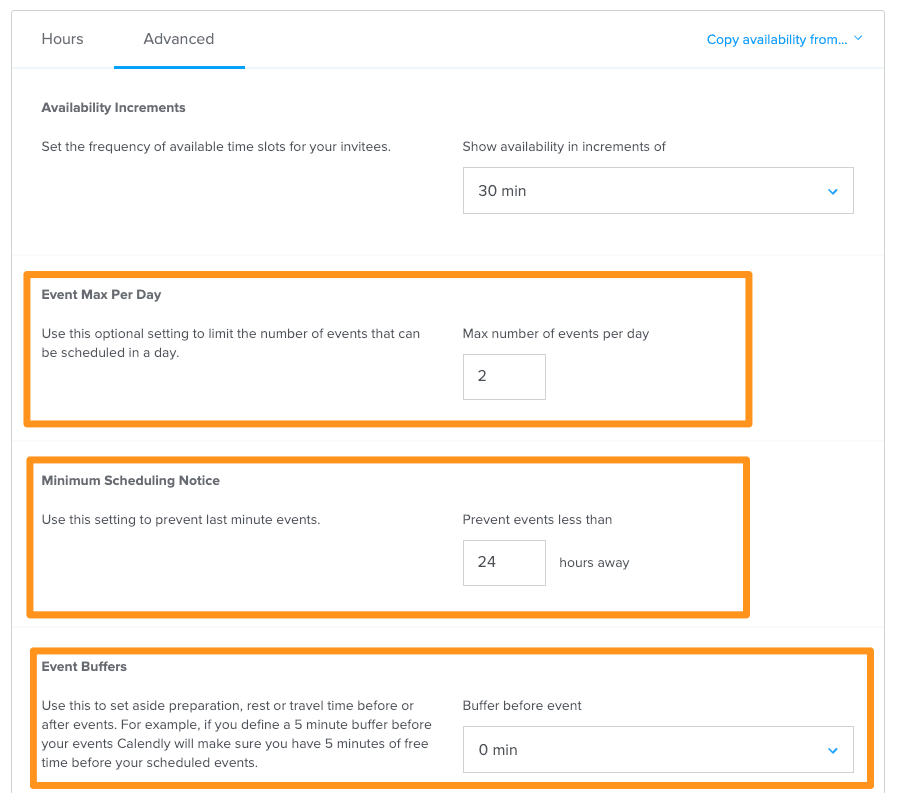
Above you can see the options called Event Max Per day that you can set. You also have the scheduling notice which can be helpful if you don’t want a surprise meeting within an hour. There’s also buffers if you don’t want back-to-back meetings.
You can use Calendly for free. There would be some features that are not available but the ones above are all part of the free plan.
ScheduleOnce also has group scheduling that you can use if you need to plan out the time that would work for everyone.
You can’t go wrong with either option. If you’re brand new to scheduling apps, we recommend Calendly (it’s simpler). For the advanced users who want more powerful features and don’t mind going through lots of settings, then ScheduleOnce is a great option for you.
Action Steps
Now that you know what we do at Asian Efficiency to save hundreds of hours every year just by using a company calendar effectively, which tip would you implement first?
We suggest the following:
- Share your calendar with your team and have them share theirs to the entire team.
- Start adding non-negotiable items to your calendar if they are not yet there.
- Add your planned leaves to your shared calendar for the team to know and have them do the same.
- Start using a scheduling app.
When you master the use of your calendar, be it for personal or professional use, you will notice that you will be more productive. We have a very popular course in The Dojo, our online productivity community, that is all about mastering your calendar. You can get access to this course when you join The Dojo. See you there!

Great post Thanks for sharing very powerful post.