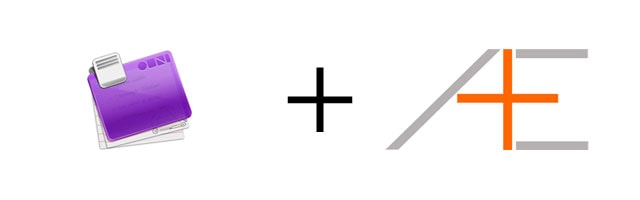
This week, I’m really excited to introduce Perspectives. Perspectives are essentially what separate OmniFocus from most of its competition – they are the real power behind using OmniFocus.
If you are looking for a shortcut to use OmniFocus the right and effective way, check out OmniFocus Premium Posts. It’s our guide that is simple, practical and it has a lot of field-tested workflows and solutions to help you use OmniFocus the right way. Click here for more information.
At its core, OmniFocus is just a very big and very intricate database. In geek-speak, Perspectives are structured queries that retrieve particular records from that database when you ask for it. A more real-life way of putting it, is that using Perspectives is like having a personal assistant who tells you exactly and only what you need to know each time you ask.
Creating Perspectives
Creating Perspectives within OmniFocus is simple. You configure the sidebar, the toolbar and the filter settings to the way you want (note: you can hide both the sidebar and toolbar in your perspectives and they’ll stay that way), and then you select Perspectives and Save Window As from the context menu and save.
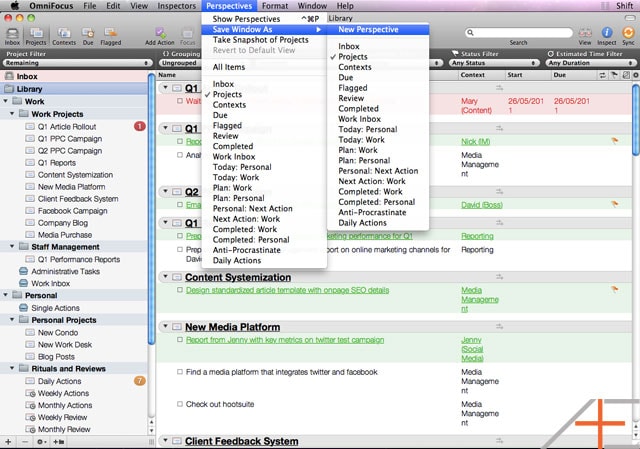
If you want to add pretty icons to your perspectives, you can navigate to Perspectives, Show Perspectives and then select high-resolution custom icons to use. Anything that’s an image file can be used, and we suggest using the high resolution for-Mac icons you can find plentifully online.
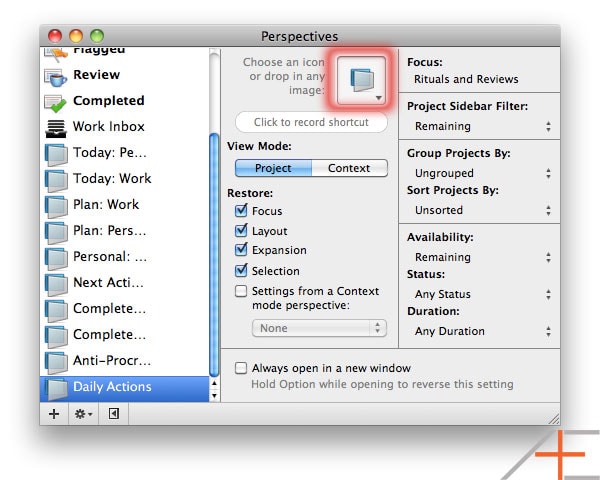
iOS Perspectives
Just a quick note about Perspectives on iOS devices: at this point in time, iOS devices only seem to support Context Perspectives, which is unfortunate as Project Perspectives tend to be much more useful. We’ll talk more about this in the next part of the series.
Default OmniFocus Perspectives
Let’s look at the default OmniFocus Perspectives, and how our fictional OmniFocus user Tom Jenkins would use them in his workflow.
Inbox
The Inbox Perspective opens, well, your inbox. It’s there for the sole purpose of inputting tasks, notes and items into OmniFocus. Anything that you clip via the Send-to-OmniFocus tool ends up here too. By default, it is set up like the default project view which is fine for Tom’s usage. Whenever Tom is at his Mac and has to input tasks, he would input them here – though give his workflow, items are more likely to end up here via input on his iPhone or iPad.
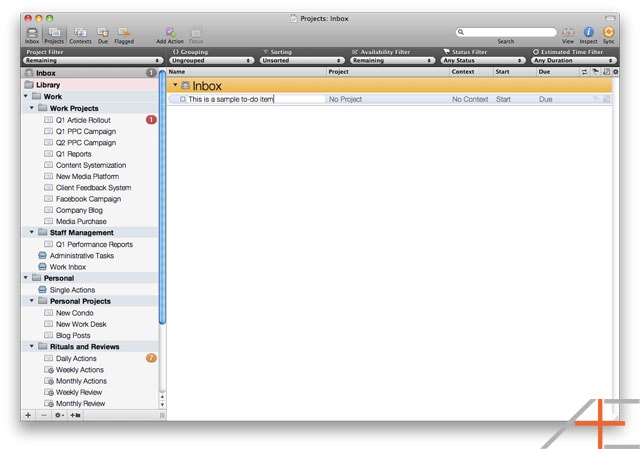
Projects
The Projects Perspective is the default perspective for OmniFocus, and should be your general “go to” perspective when you’re working with the program. It is extremely useful for seeing the overall scheme of things, especially when you need to get a top-down view of everything going on in your life. Tom will likely spend most of his planning time in this perspective (or one of the custom Plan perspectives you’ll see below).
If you’re on top of your tasks, you can actually get away with just staying in the Projects perspective and working from there – though I wouldn’t recommend it for everyone.
Contexts
The Contexts Perspectives is the flip-side of the Projects Perspective. It sorts your tasks by the contexts you’ve assigned them.
I personally never use the Contexts Perspective, except to set up custom Context-view Perspectives. For Tom though, he may find Contexts useful for separating out his work and his personal tasks. And, it can be useful if you have direct reports you need to follow up on constantly. For example:
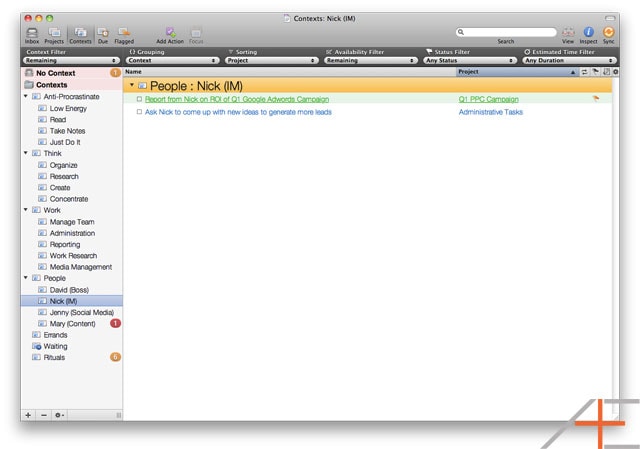
Focus
Focus is more of a function than a perspective – it essentially zooms in one the selected projects or contexts and hides everything else. It is supercool for creating custom perspectives. Huge kudos to AE Thanh for telling me about it.
Due
I’ve personally never used this, especially with the way that Thanh and I have shown you how to set up OmniFocus.
Flagged
The only place I would use the Flagged perspective is on your iPhone or iPad – to show those 6 items across your business and personal tasks that you have to work on today. Tom may use this perspective at work, though more likely he’ll be using one of the custom perspectives below:
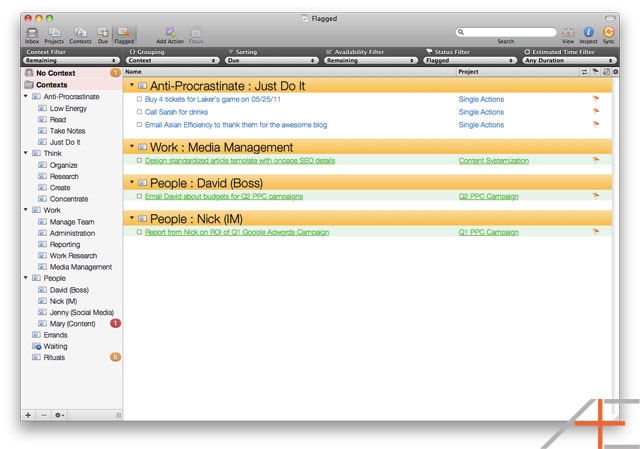
Review
As I mentioned in a prior article, the OmniFocus Review is something that I rarely use and rarely recommend people to use. But if you do want to run through your projects on a weekly basis, this is where you do it:
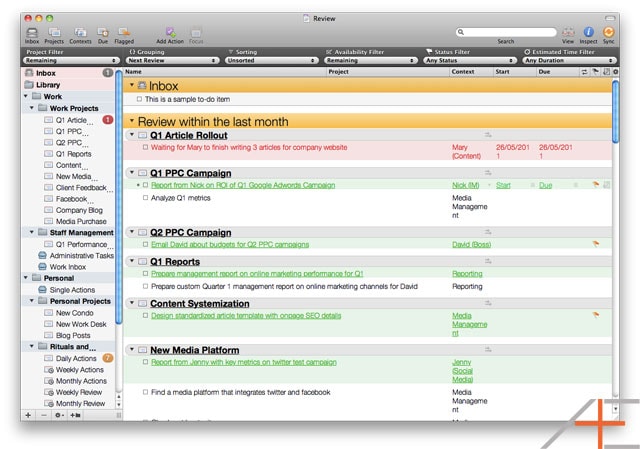
Completed
The Completed Perspective shows you all the tasks and projects that you’ve completed in a context view. This is a great idea, but the implementation is problematic, especially if you have daily repeating projects that you complete everyday.
Thanh showed you how to set up some of these for Tom the other day, but I’m going to add my version here:
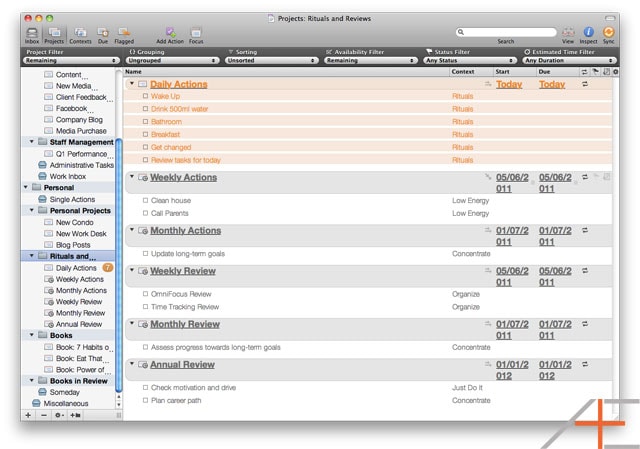
As you can see, I’ve added in a simple morning ritual for Tom, and one for his work too. Note the problem in using the Completed view:
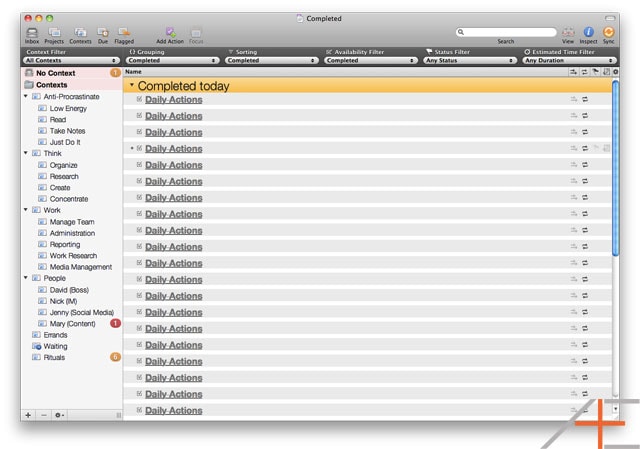
Custom Perspectives
Work Inbox
The first custom perspective that Tom needs to create is one that focuses on his Work Inbox. He does this by selecting his Work Inbox in Project view, clicking on Focus and then saving that as perspective:
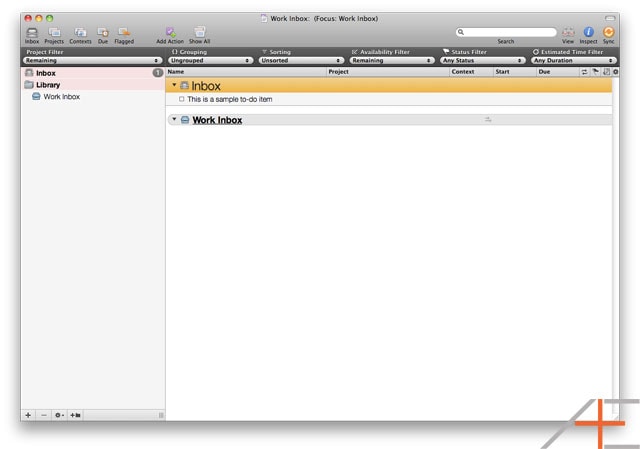
The filter settings for Tom’s Work Inbox should remain the same as that for the standard Projects view.
Today Perspectives
Today Perspectives are the perspectives that you are going to be spending the most amount of time in – they are what is showing when you’re at your computer, working throughout the day. They help you focus on only the work at hand, and block out everything else. When Tom is at work, he wants to be in his Today: Work perspective, showing only the 6 flagged tasks that he has to complete today.
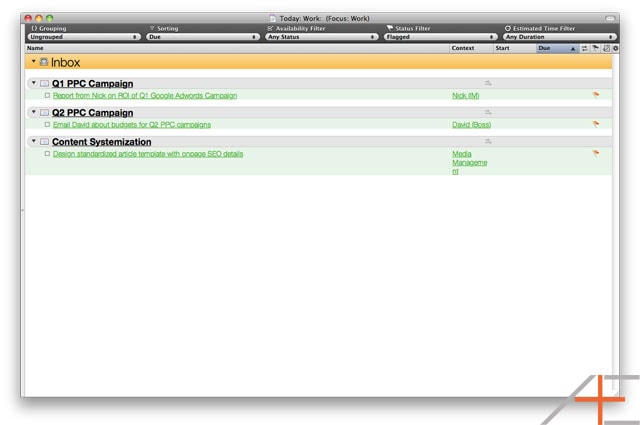
Here’s how you set it up:
- Select the Work or Personal folder, click on Focus.
- No toolbar.
- No sidebar.
- Filter settings: ungrouped, due, any status, flagged, any duration.

And here’s how you hide the toolbar and sidebar:
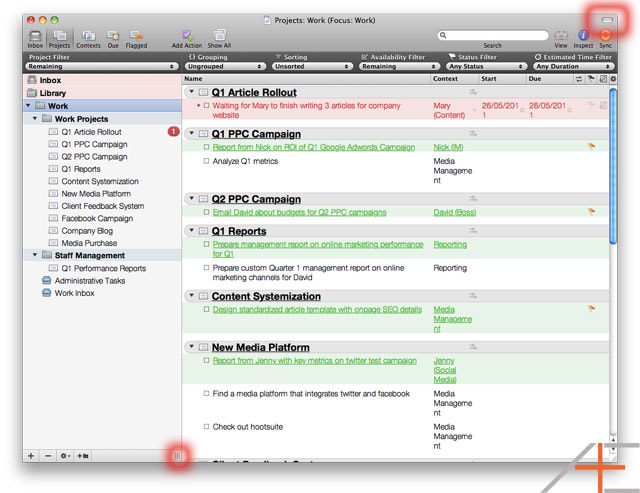
For Tom, there will be two Today Perspectives: one for work, and one for personal.
There is something of a bug with this perspective – sometimes action groups and projects that have no flagged items in them will show. This occurs because you probably have a completed item that has a flag still checked. The way to get around this, is simply to unflag items before you mark them completed.
Plan Perspectives
Plan Perspectives are what you use to organize stuff, and to help you plan an area of your life. Think of it as a more focused version of the default Projects view. It also shows the inbox (which can be annoying) but what can you do. You should only be using the Plan perspective during the couple of times a day you are organizing items and flagging or unflagging them.
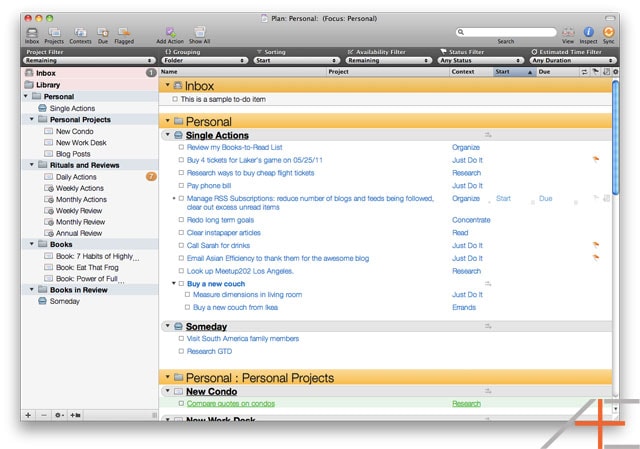
Here’s how you set it up.
- Select the Work or Personal folder, click on Focus.
- Filter settings: remaining, folder, start, remaining, any status, any duration.

For Tom, there will be three Plan Perspectives: one for work, and one for personal, one for Books.
Next Action Perspectives
Next Action Perspectives are a slightly different take on the Plan Perspectives – they let you see what the next thing you need to do is in each Project, thus giving you an idea of where you need to go next with a project.
The Settings:
- Select the Work or Personal folder, click on Focus.
- Filter settings: remaining, ungrouped, unsorted, next action, any status, any duration.

If you’re on top of things, the Next Action Perspective is actually not all that useful. But in Tom’s case, he can look at his Work tasks and see very quickly how each project he has has progressed and what needs to be done next.
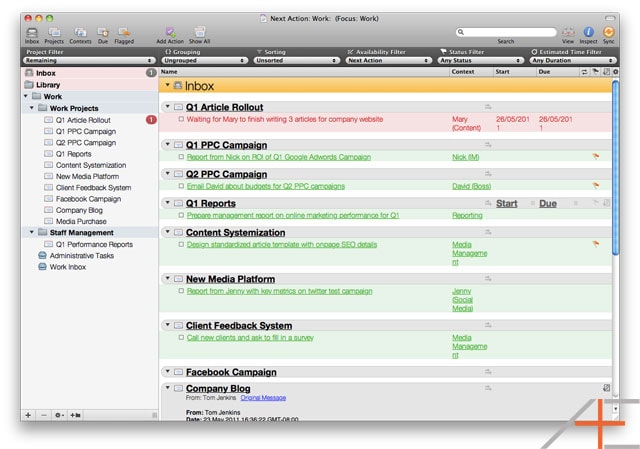
Completed Perspectives
Completed Perspectives are useful if you (like Tom) have to report to someone – they show what you’ve completed already, and can be used to assist in creating reports for your boss or manager.
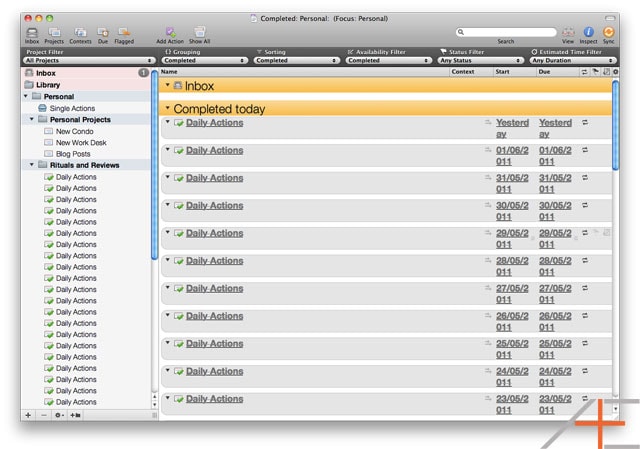
The Settings:
- Select the Work or Personal folder, click on Focus.
- Filter settings: all projects, completed, completed, completed, any status, any duration.

The main problem with the Completed Perspectives is that they become problematic with daily repeating projects that complete everyday. I haven’t yet found away to narrow the settings down to say actions and projects completed in the past day, which would make this perspective much more useful.
Daily Actions Perspective
The Daily Actions Perspective provides quick and easy access to your daily rituals, and your scheduled repeating projects (such as weekly actions, monthly actions and reviews). Here are Tom’s:
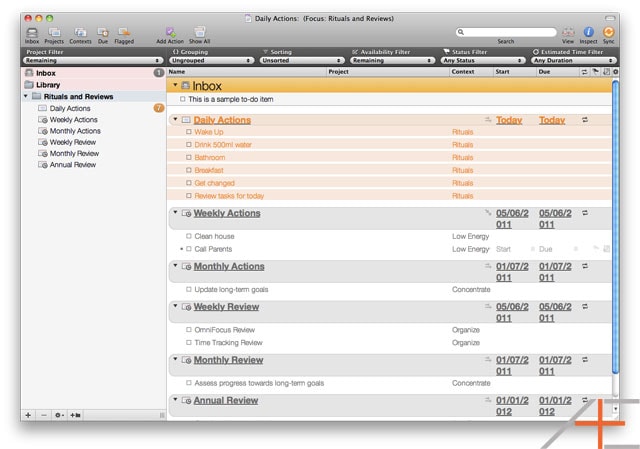
And here’s how you set it up:
- Select the Repeating Actions folder and select Focus.
- Filter settings: remaining, ungrouped, unsorted, remaining, any status, any duration.

Anti-Procrastinate Perspective
The last custom perspective is the anti-procrastinate perspective, and it’s the only context perspective that I regularly use. Remember how I showed you how to set up contexts as headspaces? This is why. Whenever you’re feeling low-energy or not in much of a mood to work, you simply go to the Anti-Procrastinate perspective and start ticking off easy actions.
Here’s how you set it up:
- Go to the Contexts view.
- Select Anti-Procrastinate in the contexts sidebar.
- Select Focus.
- Filter settings: remaining, context, project, available, any status, any duration.

Here’s Tom’s Anti-Procrastinate list:
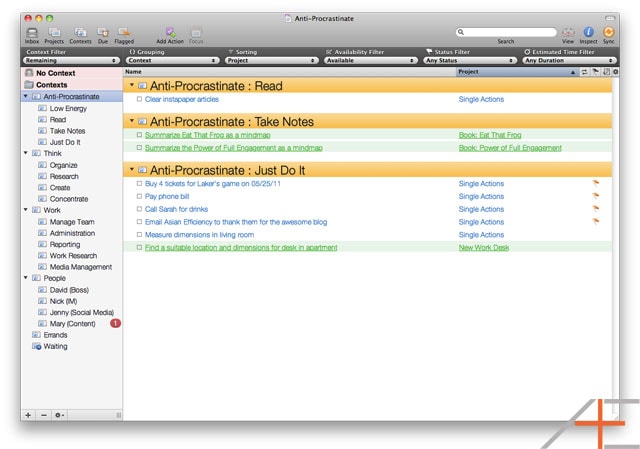
Toolbar Shortcuts
Let’s finish up by looking at customizing Tom’s toolbar. To add custom Perspectives to the toolbar, you simply right-click or control-click on it, then select Customize Toolbar. From here, you just drag and drop in custom perspectives where you want them.
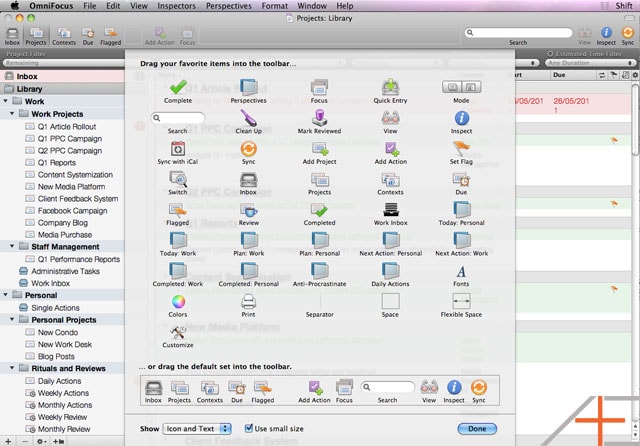
For Tom, we would suggest that he has all his custom Today and Plan perspectives for each area of his life in his toolbar, for easy access. We also suggest having the Daily Actions perspective and the Anti-Procrastinate perspective.

You can download the updated dataset with Tom’s daily rituals here.
Edit: Click here for part 6.
If you liked this post, you may like our OmniFocus Premium Posts – the simple guide to use OmniFocus the right and effective way. Click here for more information.

Is there a way to set up a perspective that shows all actions completed today?
Yes, if you set the filter “Availability Filter = Completed” (the other filter settings are up to you) you can have that perspective.
Thanks Thanh! Is it a bug in OF or the intended (and a little awkward) behaviour :-)
Hi guys & thanks for this omnifocus series! I’ve setup my perspectives as you said but can’t understand how to switch back from the Today perspective to Projects and having the sidebar back. I mean: if I click on today perspective the result (as expected) is a ‘blank’ window (no toolbar nor sidebar) but then if I click on projects I would expect to have my project view with the sidebar back; any hint? Thanks again
Edoardo
When you have your perspective setup, move the sidebar around till you like it. Then go to Perspectives > Take Snapshot. That will fix it. Do this for Project and Contexts too.
Hi there, when I go into the contexts menu it will not allow me to select Focus on a context, its greyed out. Any reason for this ? Thanks
You need to focus first in Projects view then switch over to Contexts. What appears in Contexts when you do that will only be what you focussed on in Projects.
Is there a specific reason that you create all your perspectives in Project Mode and not in Context Mode? Because project based perspectives won’t sync to the iPhone or iPad app. I prefer to plan my day on my MacBook but use my iPhone to check progress and check off tasks after I complete them, and use context based perspectives.
Some of them are context-based and it all really depends what your workflow is. In this the iPhone can work perfectly fine as well.
In the next post in this series I talk about that too where I share my workflow that is similar to how you do it.
Muchos kudos to you guys!! You are doing a great job helping out with OF and personal productivity! Thx.
Question:
Is there a way use search modifiers in the OF search box? In particular I’m looking for a “without” modifier, like “-” in front of a word in Google.
Would be great to be able to filter this way certain things out in a view.
In a next step it be sooo helpful to be able to save this “Without” search filtering to a perspective. (That would also resolve problem – written above – of seeing all daily repeating tasks in the Completed Perspectives.)
Thx guys!
Hi Cap I don’t think that’s possible at the moment. That would be a great addition though to a new version of OmniFocus.
Wouldn’t the COMPLETED perspective be absent of the Daily Rituals if Daily Rituals were segregated in another folder other than personal? So three folders: Work, Personal, Rituals & Review
Whoa, how many additional options. I naturally have some of those within my Google Tasks and Evernote. Inbox being primary one. Shopping cart for the things that I need to buy being the other one. List for each separate website that I am running, list for my day job and current tasks for the day.
I can understand why Omnifocus is so good and why people love it.
Oh this is just the beginning. Wait till next week when I cover perspectives, then you really want to jump the ship ;)
There is more about perspectives?
A little bit. I will cover them to from another “perspective”. While Aaron has discussed the foundation of it already, I will supplement some of that and add my own ideas to it too.