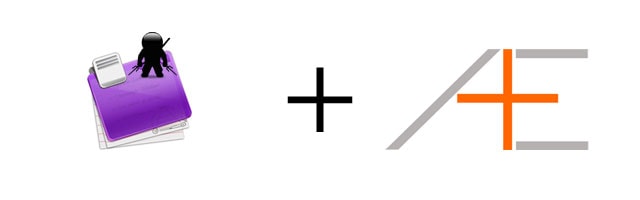
Our Omnifocus article series has finally come to an end! This article is going to be the last one of our 10-series where we explored in depth setting up and using Omnifocus. With this last article, I want to show you some cool and advanced features of the best task manager on the Mac. Aaron already covered some cool tips and tricks, so I am not going to repeat the same things. Instead, I will show some more cool and advanced features of Omnifocus. Word of caution, the following tips and tricks were performed by a professional on a Macbook Pro. Please DO try these at home.
If you are looking for a shortcut to use OmniFocus the right and effective way, check out OmniFocus Premium Posts. It’s our guide that is simple, practical and it has a lot of field-tested workflows and solutions to help you use OmniFocus the right way. Click here for more information.
Essential shortcuts
Omnifocus comes with many shortcuts. You can find all them in this official manual (PDF), but let me highlight a couple that you should know and shortcuts that are not in the manual.
| Shortcut | Effect |
|---|---|
| CONTROL + OPTION + SPACEBAR | Quick entry box (customizable). |
| command + K | Cleanup |
| SHIFT + COMMAND + I | Inspector |
| OPTION + COMMAND + ; | Clippings (customizable) |
| COMMAND + ’ (single quote) | Add notes to tasks. |
The shortcut for adding notes is very useful whenever you use the quick entry box to capture ideas. Instead of using the mouse and clicking on the paperclip icon, just press COMMAND+’ and you can type in your notes. It’s a lot faster than using the mouse and capturing can be done seamlessly.
Another cool trick with the notes shortcut is that whenever you are looking at a perspective, by pressing the notes shortcut you can either see all tasks’ notes or hide them. This comes very useful whenever you have email conversations in your notes so you can quickly prioritize your email responses. Or when you are in your inbox trying to assign projects/contexts to tasks and you have to look at all the notes first before do the assignments. But of course feel free to play around with this to see how you will use this yourself.
A big set of shortcuts you want to learn is for your most commonly used perspectives. You can assign a shortcut to each perspective, so you can access them by just using your keyboard. Press CONTROL+COMMAND+P (or go to Perspectives > Show Perspectives) to see all your perspectives.
In the image above you can see how you can assign a shortcut to your perspective(s). For people who are keyboard maestros, this is a great way to shave off extra seconds. I highly suggest you get shortcuts for these perspectives:
- Inbox
- Projects
- Waiting For
Of course everyone has their own list of custom perspectives, but figure out which ones you use the most and get a shortcut for them. Usually the less you use your mouse or trackpad, the faster you are (and the more seconds you save each time you use Omnifocus).
Multiple entries in quick entry
Most people are familiar with the quick entry shortcut and how you can change the shortcut key too. This is a great way to quickly capture an idea and have it in your inbox. Did you know that you can have multiple entries in the quick entry box? All you have to do is press SHIFT+ENTER and you can enter another task in the quick entry box. You can have as many as you want. This is great when you have multiple ideas floating in your head and you need to capture them. Instead of using one quick entry box for each idea or task, you can now capture multiple in one quick entry box.
Perspective links
There are four ways you can view a perspective. The most common ones are by using the Perspective menubar option, using a pre-defined shortcut (like mentioned earlier) and the other one is by clicking on the icon in your toolbar. There is one more way: perspective links.
This is not an official term, it is something I just defined, but it turns out you can access perspectives by crafting a special Omnifocus link. An example of a perspective link looks something like:
omnifocus:///perspective/Inbox
omnifocus:///perspective/Waiting%20For
omnifocus:///perspective/Projects
These will point you to your inbox, Waiting For perspective (if you have one called like that), and Projects. This is great for repeating tasks that instruct you to go to a specific perspective, i.e. you have a task that tells you to clean up your inbox and in the notes of the task you have a perspective link to your inbox.
For all perspectives that have a space in the name, make sure you use %20 instead of the spacebar.
What’s great is that this also works on the iPhone and iPad. This will allow you to quickly access your perspectives and necessary information. One thing to keep in mind is that the current Omnifocus iOS version does not support syncing planning perspectives, only context perspectives. That means that these perspective links will only work in iOS for context-based perspectives. Hopefully this will be fixed soon!
Advanced notes of tasks
Speaking of the notes of tasks, you can do a lot of cool things with that. You can also drag-and-drop files into the notes section as references. Let’s say you need to review a specific PDF file at some point. You can create a task “Review asianefficiency.pdf for inspiration” but then you would have to search for the file when you get to this task. If a lot of time goes by, you might have even forgotten where this file may be!
Fortunately, you can just attach the file to the task. Make sure the notes section is available (click on the paperclip at the end of the task line, or press COMMAND+’) and then drag the file in there.
While this is a great way to reference files, it’s not just limited to documents. You can also attach applications to it (as you might have seen earlier). Whenever you drag an application (from the Application folder) into a task’s notes, Omnifocus creates a shortcut to the program (not a copy of the binary). You can then click on the icon and it will launch the program. This is awesome if you have repeating tasks that instruct you to look at info in other programs, e.g. reviewing your calendar so you have to launch iCal or Busycal.
Different date formats
The little engine in Omnifocus that handles dates is amazing. Whenever you enter a start or due date, you can enter it in many different formats (including natural language). Instead of using your mouse to click on that tiny calendar icon, you can use your keyboard to quickly enter dates. You can also specifically state it in hours and minutes, but personally I don’t use it that much myself.
Here is a list of examples you can use for inserting dates in Omnifocus:
- now = the time and day you typed this in
- tom = tomorrow
- tod = today
- yes = yesterday
- 7d = 7 days from today
- 3w = 3 weeks from today
- 5m = 5 months from now
- 4pm = today at 4pm
- next saturday = next saturday
- 5m7d = 5 months and 7 days from today
- 7/12 = July 12
- tom @ 4pm = tomorrow at 4pm = tomorrow at 4pm
- 4/31 = 5/1 = Omnifocus automatically corrects non-existent dates
Remote storage
For some people, the tasks and information in the Omnifocus database is their life. If that sounds like you, you really want to be certain that you never lose that information. The good thing is, is that Omnifocus does make automated backups on your hard drive, but if your hard drive ever fails you still lose all that valuable information. A good practice is to store the backups on a remote server. In case your hard drive crashes or your laptop gets stolen, you still have the information somewhere else.
The easiest way to do this is by storing your backups in a Dropbox folder. That way you will have a secure backup remotely stored. Even when you are offline, as soon as you get back online Dropbox will sync your backups. To change the database storage location, press COMMAND+, (comma, or go to Omnifocus > Preferences) and under the General tab you can change it.
NOTE: Aside from that, it’s also a good idea to make regular backups from your computer, but that’s a whole another discussion and article.
Applescripts and third-party programs
Omnifocus also supports third-party add-ons, or sometimes called scripts. These can add cool functionalities and if you can script Applescript yourself you can even make some yourself. While we will cover this in the future more in-depth, I still want to introduce you to a couple sites with some great Omnifocus extensions.
Justin at Veritrope has a collection of Applescripts for Omnifocus. Some of them are created by himself, but he also includes works of others. One of them is from Dan Byler who also released his Omnifocus scripts here.
Closing statement
It’s a wrap! This is the last article in our Omnifocus article series. We really hope you enjoyed it and we hope that you got a lot of value out of it. Omnifocus is our favorite task manager, for many others it is too, and we wanted to spread the word on this amazing piece of software that we use every single day. While this series has come to an end, we will definitely not stop writing about Omnifocus. We will keep writing about it so keep an eye out for future articles. If you don’t want to miss out on them, subscribe by RSS or sign up for our email subscription here below.
If you liked this post, you may like our OmniFocus Premium Posts – the simple guide to use OmniFocus the right and effective way. Click here for more information.