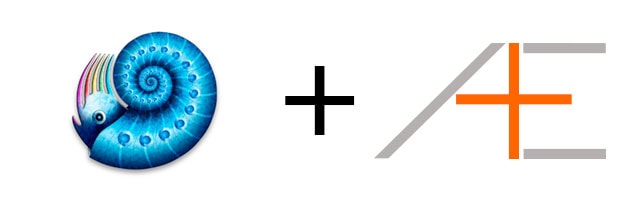
In this article I want to provide you a basic introduction to how we use DevonThink.
For the uninitiated, DevonThink is a “Smart Document Management” application, that helps you manage your information and helps you go paperless.
DevonThink is a very complex and customizable program. There’s no right way or wrong way to use it, and I’m pretty sure that I don’t personally know all the functions, workflows and options available within the program yet. What I do know is that the basic setup I use works pretty well for me and most people I’ve shared it with.
I personally use DevonThink Pro Office – the top-end edition. I’ve never tried the Pro or Personal editions, but most of this article is about basic setup so it should be applicable to all editions.
Let’s get to it.
Quick Summary
- What I use DevonThink for.
- Basic Organization and Setup.
- Basic Workflow.
- Going Mobile.
What I Use DevonThink For
I personally use DevonThink for storing files and documents. I like the idea of being 100% paperless, so every sheet of paper that enters my life is scanned and stored within DevonThink.
Personally, I don’t use DevonThink for storing “information sets” like processes and scripts – those go into Evernote instead.
Some examples of documents stored:
- Bank Statements.
- Mind map summaries of books I’ve read.
- Receipts.
- Travel itineraries and related documents.
One of the big features that I personally find very useful is to sync all select DevonThink documents to my iPhone/iPad and have digital copies of everything with me everywhere I go.
Basic Organization and Setup
Folders
Let’s look at a basic setup.
I have one DevonThink database inside my /Dropbox/Documents/ folder on my Mac. Unlike iPhoto/Aperture, I haven’t had any issues with syncing the entire database file to Dropbox. The actual /user/documents folder on my Mac is basically empty, because everything sits within DevonThink.
EDIT: As pointed out in the comments by Bill and Jim from DevonThink, you actually shouldn’t put your DevonThink databases in your Dropbox. What you need to do instead (and I just tested this) is put your database in /user/Documents/, then to select File > Synchronize inside DevonThink and authorize DevonThink to create a folder on your Dropbox which will act as a transactional/backup space for your database. It’s a little slower, but hey, no data corruption.
The structure of my folders (“groups”) within DevonThink itself is the same as per our article on Organizing your Files and Folders:
- /bills – All regular bills, dated with company names and year/month.
- /book summaries – Book summaries, subfolders for type (business, health etc)
- /fashion – Notes, documents and media related to fashion and style.
- /finances – Subfolders for banks, countries, types (insurance vs banking vs investments), financial planning stuff.
- /health – Subfolders for dentist, doctor, gym, insurance, physical therapy, test results.
- /housing – By city.
- /identity documents – Scans of commonly used identity documents, like my passport, driver’s licence etc.
- /life management – Documents related to goals, stories, motivation.
- /personal – Various letters and documents (sorted into subfolders), notes on hobbies (e.g., boardgame tactics), miscellany.
- /processes and scripts – Various scripts or directions for things that I commonly do. Think of them as recipes for things that are not food.
- /receipts – All receipts scanned and tagged with date and vendor.
- /recipes – Kitchen recipes in text files.
- /roadmaps – Roadmaps for goals, system maps for areas of life.
- /profile photos – Some profile photos for uploading to various social media sites etc.
- /TED – TED notes.
- /travel – By year and destination. Includes itineraries, confirmation printouts etc.
Tags
DevonThink comes with a very powerful tagging system. I personally am not a huge fan of tags in general, so I don’t use them all that much.
One thing that I have found them useful for, is for creating simple smart searches, such as this “Reminder” tag which highlights documents that I review on a regular basis.
Layout
Here’s what my actual DevonThink configuration looks like:
As you can see I like my fonts big and my layout in widescreen. You can get this same layout by using COMMAND + 5 to switch to the 3 panes view then OPTION + COMMAND + W to switch to widescreen.
Plugins and Functions
DevonThink comes with an number of plugins and functions too, such as:
- Jot2 Widget.
- DevonThink Sorter.
- The Inbox folder in /Library/Application Support/DevonThink Pro 2/Inbox.
- Browser clipping extensions.
I don’t use the Jot2 Widget or the DevonThink Sorter at all – I don’t like overlay functions on my screen and haven’t found either particularly useful in my workflow.
The Inbox folder is very useful. It’s listed as one of my favorite folders in Finder/Path Finder.
I also use the browser extensions extensively, mostly for archiving material as single-page PDFs for reference.
Multiple Databases
Unlike programs like Evernote you can create as many databases/DevonThink files as you like. While I can see this being useful for businesses that want to segment documents for different departments, in our personal lives I haven’t found a use for it – one database is more than enough.
Basic Workflow
My basic workflow with DevonThink is to get documents in through the Inbox folder, then to sort and tag them within DevonThink, then to refer to them with Item links from other applications.
While DevonThink has built-in scanning capabilities I have a really old scanner that just wouldn’t work with it, so I do things the old-fashioned way:
- Scan using Image Capture (built into OS X, bypasses the need for specific drivers) and into the DevonThink Inbox (don’t open DevonThink while doing this or it will try to import them).
- Using Adobe Acrobat and Saving as a Reduced Size PDF.
- Opening DevonThink and it will auto-import. You can then sort things there.
When I need to refer to a document within DevonThink I use the Copy Item Link option to create an easy shortcut direct to that item:
Going Mobile
One of the most useful features of DevonThink is to sync select portions or your entire database to an iOS device.
This is actually pretty easy to do, once you understand the difference between duplicates and replicates.
- Duplicates are copies of the original file. Think “Du” = two = 2 separate versions.
- Replicates are essentially aliases – you get multiple entires referring to the same files. In other words, if you change the contents of a replicate, it changes the original file and all other entries pointing to that replicate. As an aside, they really need to change the term “replicate” to something else.
To enable Mobile Sync you want to replicate the folders/groups you want on your mobile device to the Mobile Sync folder. Because they’re replicates, you won’t be creating extra files and any changes you make to the originals will be reflected in the Mobile Sync “replicates” too.
You then open DevonThink To Go on your iOS device and select your database and sync over wifi.
Here’s what I personally sync:
- Archival Material – I like having reference PDFs available with me at all times for review.
- Bills – Useful for when dealing with day-to-day life administration.
- Finances – Bank statements, credit card statements etc.
- Health – Useful to have your medical history around when visiting doctors.
- Identity Documents -It’s very handy to have scans of your passport, ID card etc accessible from your smartphone.
- Life Management – Reference material for goals, motivation and everything else.
- Recipes – For cooking!
- Travel – I create separate folders for each trip and put emails, PDFs, printouts and everything else into that folder. Helps a lot when I’m travelling.
In Closing
And… that’s it. Our basic introduction to using DevonThink to manage your documents and files.
I really hope that we’ll be releasing more content about DevonThink in the future, because it is a phenomenal and very powerful program – if only more people used it. If you have your own workflow tips and tricks, please share them in the comments!
Next Actions
Do you want to see more examples of our personal systems and workflows? Join The Dojo, our productivity community. We devote an entire forum category just for systems and workflows and we also have training modules that is not available anywhere else.
We also reveal them on our 3 Lifehacks seminar. It’s completely free and you’ll get to see the exact step-by-step systems and workflows that we personally use to be insanely productive. Register for the next available seminar here.