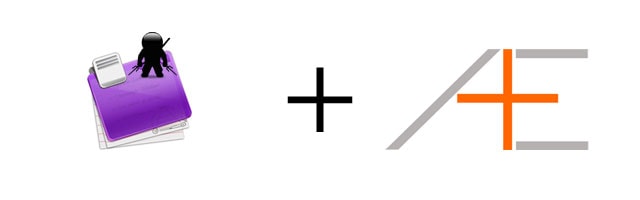
Welcome to the last couple of articles in our OmniFocus series (don’t worry, there will be more to come in the future!). In these last couple of tutorials, AE Thanh and I are going to show you some advanced OmniFocus tips and tricks (or “OmniFocus ninjutsu” as some like to call it).
If you are looking for a shortcut to use OmniFocus the right and effective way, check out OmniFocus Premium Posts. It’s our guide that is simple, practical and it has a lot of field-tested workflows and solutions to help you use OmniFocus the right way. Click here for more information.
In case you missed them, I recorded some videos about Advanced OmniFocus Functionality a while back – and those are still very much valid. Some of the tips in this article will overlap with the videos, because I think they’re super-important and worth emphasizing. I know that AE Thanh has some really ninja stuff involving other software programs and integrating them with OmniFocus, but I’ll leave that to him. Instead, in this part we are going to highlight what I think are the most useful and most overlooked aspects of OmniFocus, and hopefully get you to adopt them! I’m also going to cover a bit more on OmniFocus usage philosophy and show you just how much adopting a proper task management system can change your life. Let’s get started.
(Note: Tom will make some guest appearances in this article to show us how certain things work – but this is an article about YOU using OmniFocus mostly.)
Flags
We talked about flags in parts 3 through 6 of the OmniFocus series, and showed you how to use them to define your 6 daily tasks. I cannot stress enough just how useful this tip is – think of this as the modern implementation of Ivy Lee’s $25,000 advice to Charles Schwab: write your 6 most important tasks down, and start at number 1.
The real trick with using flags is that you ONLY flag 6 items, and that you know what order you are going to complete them in – and stick to that order. Do this for a couple of weeks, and you’ll find yourself achieving AMAZING results in your business/career and your personal life.
I made a hiccup in a past article on using flags, which was having non-flagged action groups or project show up in your Today views. I’ve since discovered how to fix that – simply change the filter settings for your Today views to the following:
Stylesheet
We’ve mentioned it a bunch of times already. If you’re not using the Asian Efficiency OmniFocus style, you should be. Get it here: Asian Efficiency OmniFocus Style.
Advanced Project and Task Management
Here are some miscellaneous things about projects and tasks that most people who use OmniFocus don’t know.
Project Status
You can easily put projects on hold or on pending. Here’s how to them on hold:
You put projects on hold when you’ve started doing them but discover that something else takes priority first. All projects on hold show up in the “On Hold” setting under Project Filter.
To put a project on pending, you set a start date in the future. They then show up under the “Pending” setting under Project Filter. This is useful for seeing what you have upcoming.
Lastly, you can look under “Stalled” in the Project Filter – this lists the projects that you have that don’t have any available actions.
Dates
We’ve already emphasized how we don’t really use due dates unless something is absolutely 100% “the world will end otherwise” due on that day. We do recommend using start dates for everything though. This is because start dates are one of the ways that OmniFocus knows that a project or task is active, and makes it available to you. Don’t be afraid to set start dates in the future either.
Project Types
There are two types of projects: sequential and parallel. For the vast majority of situations, you will end up using parallel projects. This is because projects usually consist of a bunch of action items (tasks) that you need to complete, and most people just enter them and then start doing them whenever convenient.
A simple (yet incredibly useful) experiment to try is this: make your projects sequential, that is, you don’t get access to later tasks until your current task is complete. Now this may not be practical for all projects, but when you can do it, it is indeed powerful – it forces you to focus in the immediate next action and to get that done first, rather than jumping to a later (and likely less strenuous) action. As an example, here is one of Tom’s projects that we’ve made a sequential project:
As you can see, Tom must prepare Nick’s Q1 performance report before those for Jenny’s and Mary’s.
Focus Ninjutsu
AE Thanh has already mentioned how useful the Focus feature of OmniFocus is. One thing most people don’t realize is that you can create gangster focus views by command-clicking on different projects and folders (and contexts) and creating entirely new perspectives consisting of whatever semantic groupings you can think of.
Nesting
OmniFocus is very supportive of nesting – the ability to have multiple hierarchy levels of folders and actions (not projects!) You can have folders which contain other folders (such as Tom’s Work and Work Projects folders), and have projects which contain action groups which subsequently have actions inside them, like such:
Nesting lets you divide up tasks into smaller steps, without needing to create a new project.
Recurring Projects
One of the best features of OmniFocus in the ability to create recurring projects. Specifically, I like daily recurring projects for daily ritual-related tasks. You do this as such:
You want to set the same start date and due date (usually today), and set the recurrence to 1 day.
Keyboard Shortcuts
Pretty self-explanatory:
| Shortcut | Effect |
|---|---|
| Command + k | Clears completed tasks |
| Control + Option + Space | Quick add (my default) |
| Control + Command + arrow keys | Move items up, down, nest in, nest out |
| Control + Command + s | Sync |
| Tab | Navigate to the next editable field |
Natural Language
OmniFocus accepts natural language input when it comes to dates. This is extremely useful for quickly setting up start dates (or due dates) for actions and projects.
For example, you can type:
- 6d (six days from now)
- next tuesday (next tuesday)
- next year (next calendar year)
- 3w 2d (three weeks and two days from now)
I’ll show you a very simple application of this in the Usage Philosophy section.
Usage Philosophy
One of the cool things you can use OmniFocus for is to track your consumption of books and media, especially if you read a lot of business, efficiency or other sorts of books.
Our suggested setup is:
- Books under one folder (Books), as individual projects.
- Books that you’ve finished reading under a separate folder (Books in Review).
- Future books as action items in a single-action list (Future Books).
Books you hear about and want to read start off under “Future Books”. As you finish your current books and want to find new material to read, you move books from Future Books into the Books folder as projects.
Now in under each project/book, you set up the following sequential tasks:
- Read Book Title.
- Mindmap/summarize Book Title.
- Implement Book Title.
- 8 x Review Book Title.
As you finish reading each book, you complete the mindmap and implementation, then move the entire project to Books in Review.
Now with the book reviews, you want to set up particular review periods for when you want to look back at the minmap/notes. Here are the ones I learned from a friend of mine (thanks Pete!):
- 3 days.
- 3 weeks.
- 3 months.
- 1 year.
- 2 years.
- 3 years.
- 4 years.
- 5 years.
At the end of 5 years, you can decide if you still want to continue reviewing the book. OmniFocus makes setting up this review system extremely easy. Under the project, you simply type the start and due dates of: “3d”, “3w”, “3m”, “1y”, “2y”, “3y”, “4y” and “5y”.
You can also use these review timeframes (and the easy-to-implement OmniFocus system) to set up reminders for other things, such as personal realizations or beliefs you want to reaffirm.
iOS Tips and Tricks
The three most ninja features of the iPhone/iPad applications are:
- Quick Entry. Particularly in taking audio and photo notes.
- Forecast View. Forecast lets you see what is due in the past, and over the next week day-by-day. If you’ve set up your OmniFocus properly this becomes doubly useful as only 100%-absolutely-due items will show up. Hopefully they’ll bring this to the Mac version soon.
- Maps. You have to set this up in iOS (Contexts ➔ Edit ➔ select context ➔ Location), but if you run a lot of errands in different parts of your city it becomes very handy.
Edit: Click here for part 10.
If you liked this post, you may like our OmniFocus Premium Posts – the simple guide to use OmniFocus the right and effective way. Click here for more information.