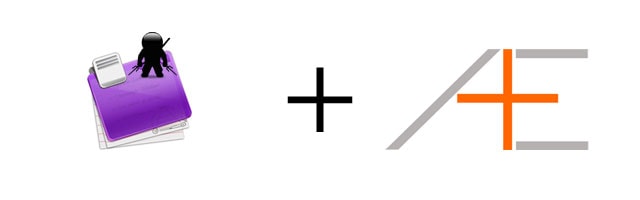
There are certain things in life you have to do on a repeated basis and everyone has them. Think of paying your rent or mortgage, your weekly review and the groceries you buy. You can take it a step further and include your (daily) habits and rituals. These tasks and items can all be reflected in your task management system ,and we will show you how to include them in your OmniFocus setup.
If you are looking for a shortcut to use OmniFocus the right and effective way, check out OmniFocus Premium Posts. It’s our guide that is simple, practical and it has a lot of field-tested workflows and solutions to help you use OmniFocus the right way. Click here for more information.
Quick Summary
- Repeating tasks can automate and speed up task creation.
- Make a reflection of your real world repeating tasks and put them in OmniFocus.
- It’s possible for tasks to repeat only on a business day or on weekends in OmniFocus.
One of the great features of Omnifocus is the ability to have repeating tasks. Instead of ticking off a task and manually recreating the same one, as soon as you finish the task and tick it off, OmniFocus can be instructed to immediately recreate the same task for you. This is really useful for tasks you have to do repeatedly. Take the simple example of paying your rent – you can create a task each month that says “Pay rent” but this can be simplified by making the task once and setting it up to be a repeating task that shows up at the beginning of every month.
With help of the Omnifocus inspector you can tweak the settings of tasks. By default none of your tasks will be repeated – this is something you have to manually set up. To show you how, select any task and fire up the Inspector (SHIFT + CMD + I or Inspectors > Show Inspectors).
Repeat every is the setting you will use the most. Once you complete a task, Omnifocus will set the due date to the interval you’ve set. For example, if you’ve set it to repeat every week and you first created and completed it today, the due date will be seven days later. This will go on each time you complete the task. So if you created a task and completed a task on the 1st, the next due date is on the 8th. Let’s say you complete the task before the 8t, i.e. on the 5th, the next due date will be the 15th (not the 12th) because the baseline was initially set on the 1st.
This is different from the Due Again setting that sets due dates based on an interval after the completion date. So let’s say you create a task on the 1st with a due again interval of a week. That means your task’s due date is the 8th. However, if you complete it before the 8th, the new due date will be calculated a week later from the day you completed it. So if you completed the task on the 4th, the new due date will be the 11th. This works similarly for the Start Again setting except that it will affect the start date instead of the due date.
Why is this useful? This is great for tasks you need to do repeatedly but don’t necessarily have a fixed deadline or starting date. For example, I have to order groceries once a week (that last about a week and I usually order every Wednesday) so I set the due again setting to once a week. Which day I order doesn’t really matter but I have to do it at least once a week. Sometimes I finish my foods faster than expected, so I have to order again but with the due again setting I can remind myself that it’s one week from the day I ordered it, not every Wednesday.
Another example is that I have a task “Review Getting Things Done (GTD)” that I want to do once a year but have no deadline for. I set the start again setting to once a year and once I complete it, it won’t be visible to me till one year later.
Now that you have a basic idea how repeating tasks work, let’s show real life examples so you can implement this and make your life easier.
Once a day/week/month/quarter/year
The typical way you will use this feature is for tasks you do once a day, week or month. You can also extend it to every quarter (set repeat interval to three months) or year.
Examples:
- Daily/weekly/monthly review.
- Clear your inbox at the end of each day.
- Re-aligning your goals every quarter.
Due on same day every month
Some deadlines are always the same each month. Perhaps it’s a report you have to send to your boss or the rent you pay to your landlord. These are good candidates to have as repeating tasks.
You can also set deadlines for yourself that are on repeat. However, you want to be very careful with this. As a general rule, try to limit the number of imaginary deadlines you have. In other words, if a task is really due that day, it’s completely fine to put it in OmniFocus with a repeating due date. However, if you set a random due date for each month, be very careful. It’s easy to set them and to procrastinate on them because there is no “real” pressure – it’s just a random and imaginary due date. Some do like working with due dates, so if that works for you, more power to you. As long as it gets the job done, that is what counts. We always encourage effectiveness over efficiency.
Examples:
- Paying rent / mortgage
- Reviewing monthly (business) reports
- Check in with personal trainer on fitness progress
In some cases you can take it a step further and set repeating tasks for deadlines that due the same day each year. For example, in some countries, the annual tax filing is the same date every year.
Only on Business Days or Weekends
When you separate work items from personal items in OmniFocus, having certain tasks repeat only on business days is a really useful function to have. It wasn’t until recently that this was possible. Now you can set tasks that only repeat on Monday through Friday.
Examples:
- 15 minute standup meeting with team (if it’s not on fixed time each day).
- Call at least 5 prospects.
- (Insert any procedure you do before leaving work).
The inverse is also useful – you can have repeated tasks only for the weekend. Simply select to only have it repeat on Saturday or Sunday, or on both days.
Examples:
- Clean bathroom.
- Work on that hobby project.
- Plan your week ahead.
Next Actions
Think of things you do on a repetitive basis and make a reflection of that in your OmniFocus setup. Pay careful attention to the time interval you use and what kind of repeating task you set up (repeat every, start again, due again).
If you liked this post, you may like our OmniFocus Premium Posts – the simple guide to use OmniFocus the right and effective way. Click here for more information.