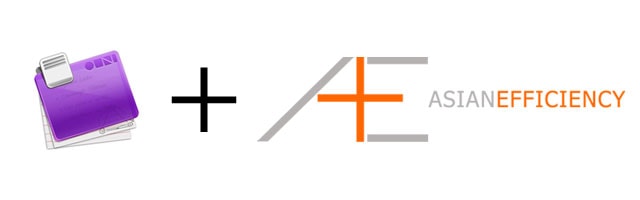
Welcome to Asian Efficient OmniFocus
Welcome to the first article in our ten-part series on OmniFocus.
For those of you who don’t know, OmniFocus is the most kick-ass task management system ever created. It’s everything you could ever want in a task manager – and more. For this reason, it’s the task manager of choice here at Asian Efficiency, and we’ve spent a lot of time experimenting with how to use it at its best. This is also the task manager of choice of our Dojo, our productivity community, members.
EDIT: Here is part 2 of getting started with Omnifocus and here is our full list of articles on using Omnifocus.
If you are looking for a shortcut to use OmniFocus the right and effective way, check out OmniFocus Premium Posts. It’s our guide that is simple, practical and it has a lot of field-tested workflows and solutions to help you use OmniFocus the right way. Click here for more information.
Because you all asked for it, we’re putting together this ten-part series to show you how we use OmniFocus from start-to-finish. You’ll be getting one article a week, alternating between Thanh and myself. OmniFocus is extremely customizable and powerful. But as with most things, everyone uses it in a different way.
This is what we’ll be covering over the next ten weeks:
- How to get started with OmniFocus: how to go from random ideas and thoughts floating around in your head, on paper, on post-it notes, on the back of cocktail napkins… to having an organized hierarchy of tasks and ideas inside OmniFocus, ready for work.
- Getting Things Done (GTD) and OmniFocus: how to handle new incoming data and tasks, and how to maintain your OmniFocus system with reviews and daily task management.
- Custom perspectives: how to leverage perspectives for optimal efficiency.
- Devices and workflow: how to use OmniFocus on your iPhone, iPad and desktop, in perfect synchronization.
- Advanced ninja tips and tricks: you’ll have to wait and see. Or, you can check out some of them here.
In this article, I’ll be covering how go set up OmniFocus preferences, folders and projects, contexts (and why I use the contexts that I do), the toolbar and some general organizing principles. Next week, you’ll get Thanh’s (very different) view of how to do this.
Meet Tom
Tom Jenkins is good-looking bloke in his late 20s, living in Los Angeles. He’s a little rough around the edges, but sports a 5 o’clock shadow and sharp dress sense. Think a younger Bradley Cooper.
He works for a small boutique web design firm, specializing in online marketing management. Tom works the standard office hours of 9-5-sometimes-really-late, and his main role is to bring in new leads through online channels for the company. Tom reports directly to David, the CEO of the company. Mary the content producer extraordinaire, Jenny the social marketing intern from UCLA, and Nick the internet marketer, all work on Tom’s team.
In his spare time, Tom blogs about his personal life (as a single guy in LA), he reads business and self-help books and hangs out with his buddies. Sometime in the next year, Tom wants to buy a condo near his workplace in downtown LA, and he wants travel around the world. In the long term, Tom wants to escape the rat race and live the 4-Hour Work Week lifestyle.
As a trendy up-and-comer Tom has an iPhone, iPad and a Macbook Pro, and is a huge fan of Apple.
Tom, is of course, an entirely fictional character (sorry ladies). We like to think of him as an average real-world OmniFocus user – someone who juggles a job, a busy personal life, some hobbies and multiple dreams and goals.
We’re going to take a snapshot of Tom’s life, and show you how, using OmniFocus, he can organize it to become extremely productive.
Preferences
Before we can get into the nitty-gritty of Tom’s life, we need to get the foundation of OmniFocus – the preferences – ready to go.
General Preferences
Here are the general preference settings for OmniFocus. Of particular note are:
- The twice a day backup.
- The unchecking of the “full hierarchy” view for contexts – more is simply just distracting.
- You can take note of the quick entry shortcut, though in reality I have found that I use “send to OmniFocus” via the control-click menu and quick entry on iOS devices a lot more.
Data
Of particular note:
- Due Soon means 24 hours.
- The item count for the dock is for flagged items only – you’ll see why in part 2 of this series.
- The default 11:55pm due date. I like to give myself the whole day to complete something.
- New projects as parallel by default – you’ll find that most personal projects have multiple discrete tasks that can be done is a non-specific order.
Style
Just download the Asian Efficiency™ approved OmniFocus stylesheet here: AE OmniFocus Style
And here’s how to apply the style:
Clippings
For the most part you can leave this screen alone. Just remember to install the Mail Clip-O-Tron 3000 if you use Apple Mail.
Nothing to see here.
Sync
We strongly suggest using MobileMe to sync your OmniFocus data. If you don’t have a MobileMe subscription, The Omni Group’s Omni Sync service is the best way to go. The easy way to get the same setup on your iOS devices is to use “share settings” or “send settings” via this preference pane.
iCal
With iOS devices, the iCal functionality becomes redundant.
Update
Check for updates daily.
Toolbar and Default View
We also want to reset the toolbar to its default view, and to set up the default columns for project view (we’ll deal with context views in the Custom Perspectives article).
To reset the toolbar to default, control-click on it, select customize toolbar and drag the default set into the toolbar. Be sure to check “use small size” too – you’ll need this for later.
To set up the default columns for project view, control-click on the header row in project view and make sure contexts, start date and due date are checked.
Tom’s Stuff
Here is a list of Tom’s “stuff” – his thoughts, work items, miscellaneous to-dos and everything that is on his mind at the moment.
When you first start using OmniFocus, you need to start here – by listing out everything and anything that’s on your mind. Just list it all out – don’t worry about sorting it, we’ll get to that in a bit.
- Check out hootsuite
- Research Junos Pulse
- Prepare performance report for Nick
- summarize the power of full engagement
- design standardised article template with onpage SEO details
- Preparing bullet points for sales team meeting
- prepare management report on online marketing performance for Q1
- redo long-term goals
- find a new media platform that integrates twitter and facebook
- Visit south america family members
- send mom flowers for Mother’s Day
- buy a new couch
- Prepare custom report requested by David
- Review my books-to-read list
- buy tickets for Lakers game
- Write post on “my plan to live the 4hww lifestyle”
- Prepare performance report for Jenny
- clear Instapaper articles
- design systems and processes for clients feedback
- research GTD
- read article on SEO metrics from SEOMoz
- Ask Nick to come up with new ideas to generate more leads
- update WordPress blog to latest version
- call new clients and ask to fill in a survey
- Analyze Q1 metrics
- Research ways to buy cheap flight tickets
- Get new markers for whiteboard
- launch a facebook campaign
- call Sarah for drinks
- Compare quotes on condos
- Summarize eat that frog
- Prepare performance report for Mary
- call Susie for date
- email Asian Efficiency to thank them for the awesome blog
- Clean office for camera interview
- Waiting for Mary to finish writing 3 articles
- Report from Nick on ROI of Google Adwords campaign
- Pay phone bill
- Look into getting a new desk
- Buy the 7 habits of highly effective people
- Report from Jenny with key metrics on twitter campaign
- Email David on budgets for PPC campaigns
- Article idea: becoming more productive
- suggest to CEO that meetings be time-constrained
- manage rss subscriptions (too many)
Sorting and Projects
Areas of Life
The first thing Tom needs to do with his list, is to sort it into majorly-defined “areas of life”. Now these don’t correspond to the “areas of life” that people normally define as health, wealth and relationships. Those three areas are an extremely useful model, but for the purposes of task management are limited, and leave a lot of gaps in-between for things like everyday actions and rituals and the sort. So the first sort that Tom wants to do, is that of work (where he spends 40 hours a week) and personal (where he spends 72 hours a week, assuming he sleeps 8 hours a night).
OmniFocus Hierarchy
The next thing we need to do, is set up Tom’s OmniFocus hierarchy. We’re going to give him the Asian Efficiency™ template version, and modify as we then take each of his tasks and group them into project folders and projects. But first, let’s define those.
A project is a set of related tasks towards achieving a particular goal or outcome with a defined end date and objective. Subsequently, a project folder (grouping), is a set of related projects, usually without a defined end.
So this is what we’ve given Tom:
You’ll notice a couple of interesting things about this folder hierarchy. The first is the presence of two single-action lists under the Work grouping. Administrative Tasks is the work equivalent of Single Actions for Tom’s personal life. It covers tasks that don’t belong in a project, and can usually be completed in and of themselves, e.g., “get stapler from stationery cupboard” or “pick up fax from receptionist”. The Work Inbox is the same as OmniFocus’ main inbox, with the exception that work-related thoughts, ideas and actions should go in here for separate processing from the main inbox (which should be used mostly for personal tasks). This is to help with separation of contexts.
Work Projects and Staff Management are project groupings, under which multiple projects will sit. In Tom’s case, Work Projects covers his project-based as an Online Marketing Manager. Staff Management covers his role as a Manager, preparing things such as performance reports and organizing team events.
Under personal, we have a similar split. Single Actions and Someday are both single-action lists – one-off items. In the case of Someday, this is a project on-hold that Tom can store future ideas that have been processed, but are not yet ready for implementation – e.g., “build a 4-hour work week business”.
Personal Projects are straightforward – sets of related tasks with a defined end date and objective.
Rituals and Reviews are where Tom’s checklists for morning rituals, evening rituals, and weekly/monthly/yearly reviews should go.
Books and Books and Reviews are similar to Personal Projects, except each project is a book that Tom has read.
Adding Detail
Now we need to start taking Tom’s list, and sort it using the provided hierarchy. Here’s what happens:
So as you can see, we’ve taken Tom’s tasks and started sorting them into projects, broader project groupings and single action lists. Of particular note are the “buy a new couch” action, which is actually a set of actions (i.e., a project) – from defining what type of couch Tom is looking for, to finding one (eBay, Craigslist) to purchasing one. You can also see that some actions, such as “pay phone bill” should be set as recurring tasks.
Clearing an inbox is really part of processing everything in a GTD-style fashion (which we’ll cover in the next article), so we’ve purposely left items in Tom’s inbox and Work Inbox.
Now that we have sorted Tom’s list, we can better see what a project and a project folder is. In Tom’s case, Staff Management is a project grouping that has no defined end – so long as he is the online marketing manager at the web design firm, he will have staff management projects and actions to complete. Now something like first quarter performance reports for each of his team members, is a project with a defined end date.
The last thing we want to do, is go through Tom’s list and create more functional action items and project names. As a general rule, each action should be:
- Labelled descriptively – you should be able to tell what the action is immediately by reading it.
- Functional, or actionable.
- Take no longer than 20 minutes to complete.
As an example, here are some of Tom’s tasks that need to be better defined:
- Prepare custom report request by David.
- Prepare performance report for Nick.
- Buy tickets for Laker’s game.
- Manage RSS subscriptions.
These should be rewritten as:
- Prepare custom Quarter 1 management report on online marketing channels for David.
- Prepare Nick’s Quarter 1 performance report.
- Buy 4 tickets for Laker’s game on 05/25/11.
- Manage RSS Subscriptions: reduce number of blogs and feeds being followed, clear out excess unread items.
Note that you can also use notes as a way of adding detail to a task/action without creating excessively long action descriptions.
Contexts and Headspaces
Contexts are an idea from David Allen’s Getting Things Done. They are supposed to describe a “space” or physical context where you get things done – say, an office, or at home, or on the phone. Keeping in mind that Getting Things Done was published in a pre-personal computing era, we need to update the definition of a context to make it effective.
I personally don’t use contexts all that much, and the way I use them is significantly different from most. I define a context as a “headspace” or a frame of mind, used to separate different roles or “hats” that I wear throughout a given day. The reason for this is to help you better define what it is that you do at a given point in time, and to assist you with role-based time tracking. As we mentioned in the time tracking article, you want to know where your time is going, and to make sure that you have a proper intersection of skills and time spent. For example, if you know that your strength is as a creative person, you want to spend more time on creative projects and ideas, rather than on managerial or administrative tasks. By assigning your tasks one of those roles (creator, manager, administrator) and then tracking the amount of time you spend on those tasks, you can see where the majority of your day is going – to your strengths, or to areas that you should be delegating to others.
As an example, let’s look at the contexts that we’ve given Tom:
You’ll notice right away that contexts are also hierarchical. Let’s look at each in order.
The first major set of contexts we have given Tom are the Anti-Procrastinate contexts. We created these contexts out of a way to fight procrastination more effectively. The idea behind them, is that when you are procrastinating on work, you open a custom perspective that shows these “anti-procrastination” tasks and start doing them. Because they are easy and don’t require a lot of conscious thought and effort, they are simple and able to be completed, even in a down-state. These include:
- Low Energy: for when you’re really, really tired but still want to be productive.
- Read: reading books, magazines, blogs etc.
- Take notes: taking notes or summarizing what you have read.
- Just Do It: simple and straightforward tasks that you can just do – such as placing a phone call or replying to a short email.
The second set are the Think contexts. These are contexts that will usually be assigned to Personal Projects and Single Actions.
- Organize: anything that involves managed a to-do list, a schedule, contacts, or generally moving information and data from one place to another.
- Research: anything that requires referencing webpages or books or magazines to find information. e.g., finding plane tickets.
- Create: anything where something new is being created – such as writing a blog post.
- Concentrate: anything that requires more effort than the three above contexts, or a rapid combination thereof.
The last set of main contexts are Tom’s Work contexts. These include:
- Manage Team: anything from preparing team reports to holding team meetings.
- Administration: small, everyday items that Tom has to do, but not necessarily related to his other job functions.
- Reporting: preparation of management reports related to his main work role (not team management).
- Work Research: like personal research, but for work tasks.
- Media Management: for Tom, this is where he is doing hands-on work managing social media, content etc for his job.
The last three groupings of contexts are People, Waiting and Errands.
- People is a popular context amongst many OmniFocus users, because you can use it to create tasks where you are waiting on something from someone – in Tom’s case, his team.
- Waiting is a generic context similar to People, where you are waiting on someone to get back to you on something.
- Errands describes where you have to leave your home or office to go do something – like go to the bank, the post office, go shopping.
Meta Data
If you open the inspector pane in OmniFocus, you have a number of settings and options that are set on a per-action or per-project basis.
The most obvious are the due dates and start dates. Now start dates are vitally important – they let you know when you need to begin doing something and when it’s safe to ignore it for the time being. Due date are less important, and in an ideal world, there would be no due dates. The only time you should assign due dates is for absolutes – for when something is absolutely, necessarily, 100% due on a certain day. Don’t assign arbitrary due dates to “motivate” yourself to get things done at a certain point in time – it just doesn’t work. Now it is OK, to assign due dates if you’re say, waiting on someone to get back to you on something – that is fine.
To borrow an example from Tom, “Buy flowers for mom” is an absolute, because Mothers’ Day falls on a certain date. “Buy the 7 habits of highly effective people” is not an absolute – Tom may want to do this by a certain date, but there is really no external deadline to meet.
The next thing in the inspector pane is the review frequency. Here is what we recommended for Tom. We take each of his projects and the items on his list, and break them into classes, and then assign a default review period for those classes.
The last thing worth mentioning is the notion of recurring tasks. We use these for a couple of things. The first are for checklists of weekly, monthly, quarterly and annual reviews. The second are for tasks that come back month-to-month. In Tom’s case, “pay phone bill” is a recurring task that occurs monthly – though a more Asian Efficient solution would be to arrange for a direct debit situation.
For Your Perusal
If you’re interested, I’ve provided a copy of the final, completed database that we created for Tom. You can download it here: Tom’s final database. You can also download the interim database with the initial set of tasks loaded into OmniFocus here: Tom’s initial database.
Rather than import it into your own OmniFocus instance, we recommend setting up an additional user account on your Mac and opening it there.
So there you have it! How to go from being unorganized and having no task management system to the point where you’re (almost) ready to work. Be sure to check back next week for Thanh’s perspective on how to get started with OmniFocus.