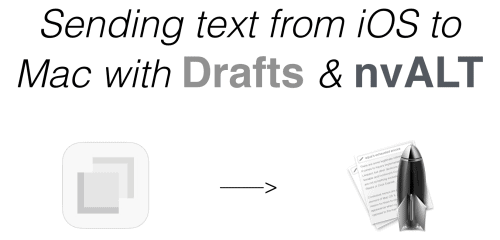
Quick capture is an extremely important part of any GTD workflow, and we covered this in detail in part 1 of this series. However, getting your quick captured data out of one app or container and into another can be difficult (or at the very least, annoying). Two of the best programs I’ve seen for quick capturing on their respective platforms are nvALT for Mac and Drafts for iOS, and we covered how to set up and use these apps in part 2 and part 3 of this series respectively. In this post, I want to show you how to set up nvALT and Drafts to play nice together so you can send your quick captured data on iOS to your Mac so you can process it more easily.
You can watch the screencast which has step-by-step instruction on how to set up this Drafts –> nvALT integration or you can read along with the text underneath the screencast.
Even though you can process information in Drafts thanks to the powerful export action we discussed last week, I personally find it easier to deal with many of these things on my Mac. Since that’s where I spend the majority of my time, unless I can decide immediately where I want to send that information I usually end up sending it to nvALT on my Mac. It’s not always easy getting data out of one application and into another like this, but you can do it using a custom Dropbox action in Drafts and I’m going to show you how to set that up in this post.
I personally use this workflow all the time. I find it much easier to process things on my Mac, but sometimes I need to quick capture information when my Mac isn’t accessible. For example, I listen to a lot audiobooks during my commute using the Audible app. Many times I’ll hear something that I want to remember, so I’ll open up Drafts and jot down a quick note. When I process my Drafts inbox, I might be inspired to write a blog post about something I wrote down so I’ll send that text to nvALT and pick up editing on my Mac (where I find typing much easier).
Some other scenarios where it may be useful to capture on iOS using Drafts and then process on your Mac using nvALT include:
- writing down quotes you want to remember
- capturing lyrical inspiration for songwriters
- quickly jotting down an address or phone number
- taking notes at a conference session to be cleaned up and process later
- recording thoughts/follow up actions when listening to podcasts
In all of these examples, sending text from Drafts on iOS to nvALT on our Mac would be very useful and probably save us a lot of time when we stop to process this information. Tying applications together like this is where things really start to get fun because the possibilities of what you can do as you build your own “workflows” are pretty much endless. There are basically 3 main components to any workflow:
- The “trigger” action from the source application
- The “output” action in the destination application
- A cloud service that ties them together
In this example, the “source” is Drafts, the “destination” is nvALT, the cloud service we’re going to use is Dropbox, and the “trigger” is a custom export action and the “output” is our quick captured text appearing in nvALT.
To start, open up nvALT on your Mac. Once you launch it, take a look at the settings as there are a couple things you need to change before you can send data to nvALT from Drafts.
Under “Notes”, there are a couple changes you need to make. First, change “Store and read notes on disk as” from “Single Database” to “Plain Text Files”. This enables other applications to read and write nvALT data because it’s stored as plain text instead of in an nvALT proprietary database.
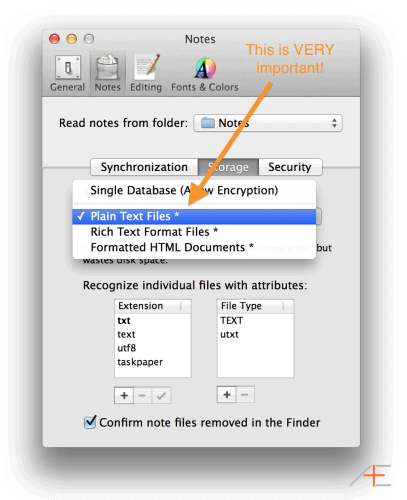
Second, you need to change the “Read Notes from Folder” to a folder inside your Dropbox folder (i.e. “Notes”).
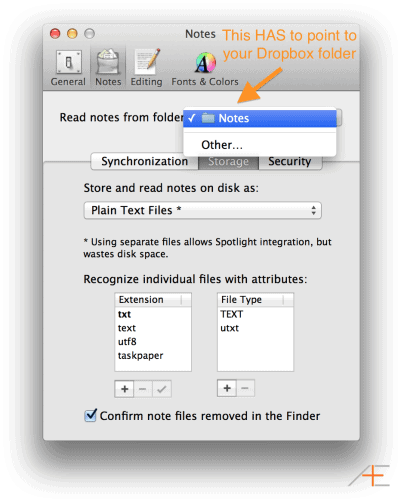
All your nvALT notes will now be synced via Dropbox to a folder you created (“Notes”). Now that we have a central repository for our notes, we can set up Drafts to send to this location as well.
When you open Drafts, you’re presented with a blank “draft”. You don’t have to worry about naming the file or putting it in a folder – Drafts will keep all your quick captured text in a stack like a physical pile of notebooks sitting on a table. You just type your text and once you’re done your changes are automatically saved and you can decide where you want to send your text using one of Drafts’ many “export actions”.
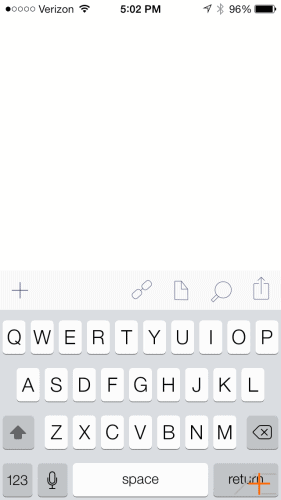
You won’t see nvALT in the list of export actions, though. Before we can send our text to nvALT, we need to set up a custom Dropbox action in Drafts. We can do this from the “Settings” menu. To access the settings in Drafts, press the “Export” button and press the “Settings” icon.
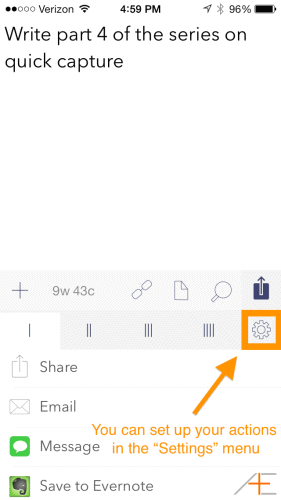
Scroll down until you see a section titled “Custom Actions”. One of the options is “Dropbox Actions” – select this because ultimately what we want to create is a Dropbox action that points to our “Notes” folder which is synced with nvALT.
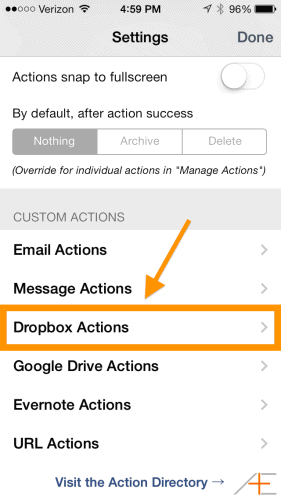
Select “Dropbox Actions” and press the “+” icon to create a new Dropbox action. Pick a name for the action (i.e. “nvALT”) and point it to the folder you want to use inside Dropbox (i.e. “Notes”).
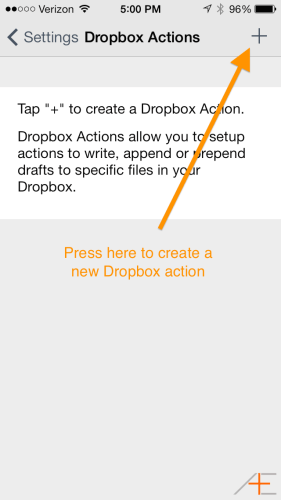
I’ve selected File as “Timestamp” and predefined file name as “Drafts”. This means when I export a file from Drafts to nvALT, it will be titled “Drafts – Date & Time stamp” so I know where it came from and when it was sent.
Your final action settings should look like this:
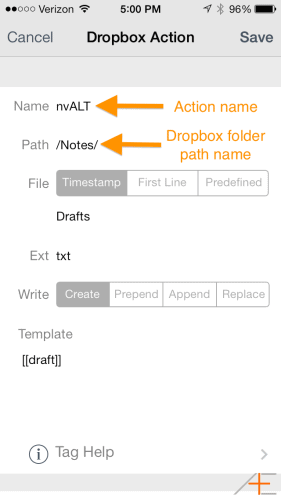
Return to the Drafts home screen (the blank draft). Type in the text you want to quick capture and hit the “Export” icon. This time, you should see a Dropbox icon and the title “nvALT” (you may have to scroll to find it – if you want to change which actions appear here, you can rearrange them under “Settings” by selecting “Manage Actions”).
Once you select “nvALT”, you’ll get a confirmation message and a green checkmark will apear next to the export action confirming your text was sent to Dropbox and is now in the appropriate folder (the one you selected when when creating the export action).
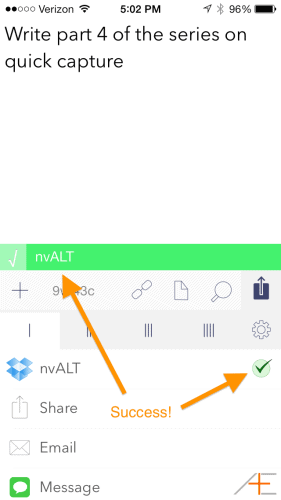
Since your text is now in Dropbox, you can now access it in nvALT on your Mac.
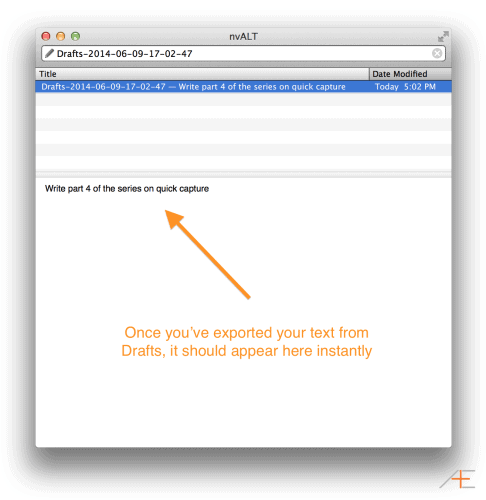
From here, you can easily move this information into your task manager, reference system, or other appropriate application.
Keep in mind this is not a true “sync”. This workflow allows you to send quick captured information from Drafts on iOS to nvALT on your Mac so you can process it later, but it doesn’t work the other way around. This wouldn’t really be beneficial anyway because it’s harder to move text to the appropriate application on iOS than it is on your Mac, even with Drafts’ many export actions.
So that’s how I’ve incorporated Drafts and nvALT into my workflow. How do you use Drafts and/or nvALT? Let us know in the comments!

That last … Now my mind is technologically synced and activated!!!!
I use Siri and Notes. It seems to be the fastest to me. At 81, I need to get captured really fast .. or it is lost indefinitely. “Stuff” populates everywhere. Then on Mac Notes you can add extra font colors, text size to emphasize stuff.
Example”
Create a note: Deep Blue by Keiko Matsui
Take a note: Dr Smith Saturday at1 0:30
Take a note: Add eggs & liver to reminders groceries
Another neat gimmick:
I use Screen shots a lot.
See something on web, I will take a screen shot .. Cmmd..Shft..4.
Send it to Photoshop, crop tight, maybe edit a bit, then send it to Notes for access from any device. I also use the Camera. Like a new type of potato chips, Take a photo of the label, Crop in Photoshop, send to Notes. Now in the store I have the label right with me. NY mins is now technologically synced and activated!!!
This is a rather slick setup, I think that it will fit into my Evernote and Omnifocus workflow perfectly. As I have often been left struggling to find a successful method to capture efficently, opting to use Evernote – the iOS app being a bit clunky.
I had the same issue w/Evernote, glad this helped!
I had this more or less working already but this series of 4 articles helped me to fine tune my workflow. Txs!
Awesome, glad to hear it!
I use the same workflow with TextKraft->Dropbox->nvALT. Moreover, enabling the SimpleNote synchronisation in nvALT, I’m also able to work on the notes using ResophNotes on Windows. And all using Markdown.
I’m just wondering if such a workflow for text based notes is still usefull: there are now so many web-based markdown editor that can store notes on Evernote/Gdrive/Dropbox/… that having a dedicated app on the device is perhaps useless.
Possibly, but for me it comes down to speed of capture – if I don’t write it down immediately, I probably won’t. Any extra steps (which most web services have on iOS) could mean the difference (for me, at least) of getting it captured or getting distracted and forgetting entirely. Drafts helps me with that.