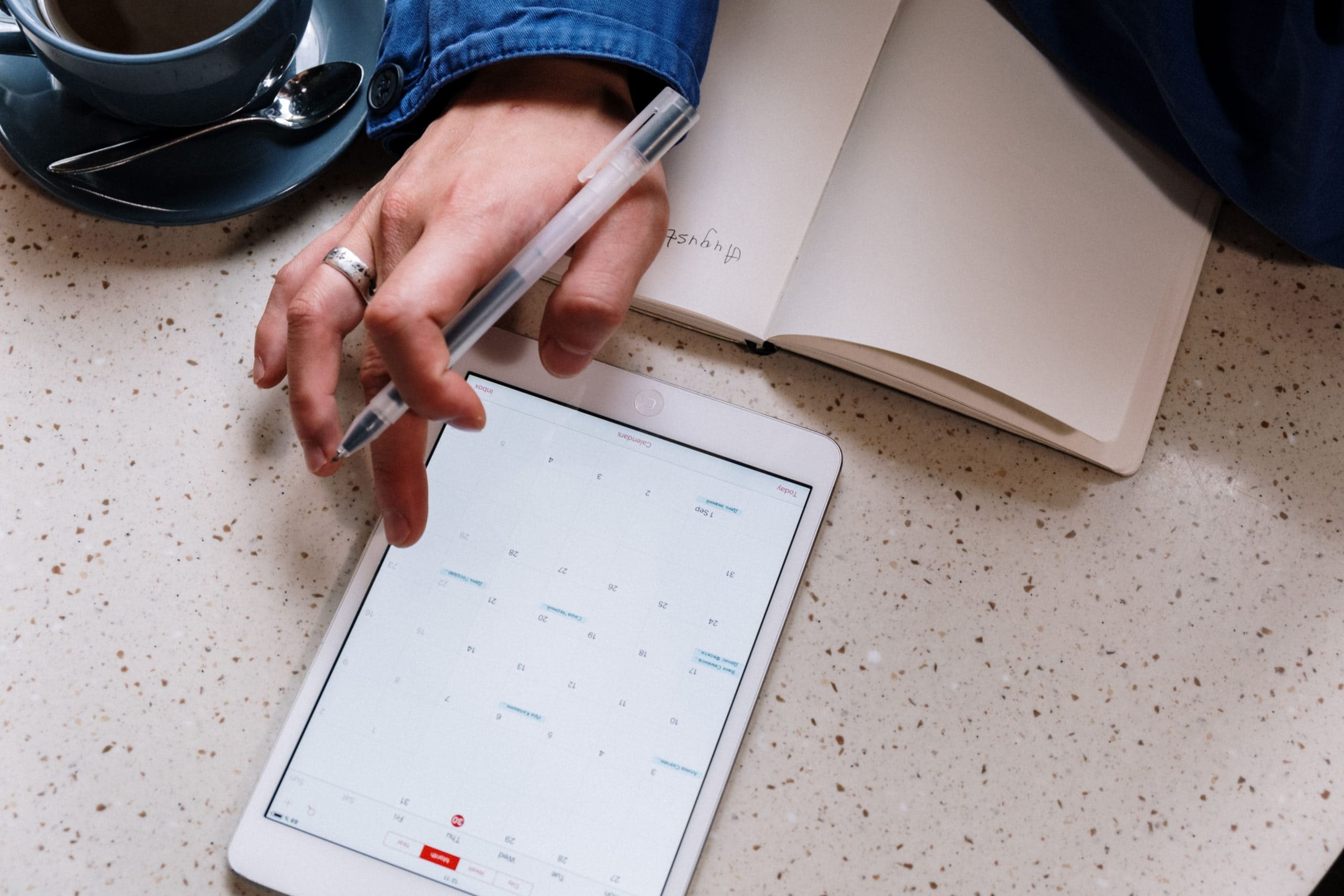
The simple calendar is an almighty tool that tends to get swept away underneath all the flashy task managers, productivity systems, and context-specific smartphone apps that we have nowadays.
The shocking truth is that most business professionals simply don’t know how to take advantage of their calendar applications – despite them being pretty much default on every platform in use (desktop, phone), and very easy to set up.
We’ll be making the assumption that you will use your calendar between your desktop and phone – some sync solutions will be mentioned below.
Quick Summary
- What goes in your calendar, and how to distinguish appointments from tasks.
- Structuring your calendar strategically, for maximum efficiency.
- The strategic use of reminders and how you can (ab)use them to form new habits.
- Making it all fit together.
What Goes in Your Calendar
Anything that you have to do at a specific time is an appointment that should go in your calendar.
You can contrast this with tasks, which are things that can be done at any time.
The difference between the two should be crystal clear – so if you’re unsure, please ask!
Most people are familiar with what should go in their calendar:
- The time you’re at work.
- Meetings at work.
- Social engagements.
- Reserved time for things you are working on (“time blocking”).
- Exercise/gym time.
This can be extended further to include things like:
- Scheduled meal times (especially if you’re on a specialized nutrition plan).
- Morning/Evening rituals.
It seems that most people tend to think about what goes in their calendars as “official” and something that they try to stick to. You can use this to your advantage and schedule time to work on important projects in your life.
Structuring Your Calendar
A really common question that we get is how rigidly or in how much detail should people structure their calendars.
What this comes down to is your life, your lifestyle, and what you have going on. Some people (like me) find it highly beneficial to have meal times, their morning ritual, and work times in their calendar. Other people will probably hate having those things in there as a reminder of what they should be doing.
Be sure not to go crazy with chunking down time – we recommend 1 hour, or maybe 30 minutes max as the smallest unit of time you have in your calendar. Any more than that and the amount of micromanagement and mode-switching makes it counterproductive.
Time for another shocking truth: most people adhere too rigidly, or too loosely to their calendar.
The best approach is to respect your calendar, and to see it as your vision of an “ideal day”, and to put in your best effort to follow it – but to also recognize that sometimes things crop up and you need to be flexible.
Simply put: try your best to follow it, and don’t beat yourself up if you don’t 100%.
With that in mind, here are some structures you can put in place to turn your level of adherence into feedback:
- Decide what meetings or appointments you won’t be flexible on – e.g., meetings at work, particular social engagements, scheduled morning/evening rituals.
- When you do deviate from your preset schedule, make a note in your journal. If it happens a lot, that is a sign that your schedule needs to change.
A quick bonus tip is to use all-day events to highlight significant periods across a number of days, for example:
- When an important business contact is in town.
- When you are away on a conference like Ontrapalooza.
Strategic Use of Reminders
One of the best uses for your calendar is to set strategic reminders for yourself.
Most people already have alerts turned on for their desktop and phone-based calendars, and you can use this to your advantage by setting yourself alerts for things you want to remember throughout the day.
Here’s how it’s done:
- Set up a 5-minute appointment at the time you want to be reminded of something.
- Input what you need to be reminded of in the appointment title.
- Set the alert to “on date of event” or “at start of event”.
This is incredibly, incredibly useful and can be used to remind you of things like:
- When you need to drop off/pick up your laundry.
- Meal and supplement times, especially if you’re on a complex nutritional plan.
- Important time-blocked events, like when you should be doing some mind-expanding reading or working on an important side-project.
Why not set task alerts via something like OmniFocus? Because you can’t define which specific tasks have alerts, and if you’re a complex (or efficient) task organizer, you probably have 10-20 things due the next day, and alerts for all of them going off is not that helpful.
Remember to also use alerts for “normal” appointments like social engagements to help you get there on time. It still amazes me the number of people who cannot estimate transit time and set themselves a reminder to leave home/work the required 15/30/60 minutes beforehand to make it to an event on time.
Making it Work with Everything Else
So where does your calendar fit in your workflow?
Remember that tasks go into a dedicated task manager or todo list – not your calendar. And despite various software companies attempts, don’t try to combine the two.
You should look at your calendar in the morning to see the pace and rhythm of your day, then as you need to, refer to it throughout the day. As with your tasks, also take a look at the end of the day and work out what you’ve done (or not), and see what you’re doing to do tomorrow.
Next Actions
- Open up your calendar app.
- Start planning your “ideal day” for the upcoming week/month/year.
- Schedule it in.
- Set strategic reminders.

With which calendar software (looking for iPad, iPhone & MacOS) is it possible to show the “real” color of a calendar entry in the weekly week, when the entry is not selected?
-> I don’t want the color be less vibrant as it is currently the case for all non-selected entries
Would appreciate your support, thank you very much!
For the most part I agree with the bit on tasks going into a task manager, not your calendar. But as a student, sometimes I find it really helpful to print out a calendar and spread out my studying on a calendar rather than winging it through a to-do list. The visual representation helps me ensure that everything is getting done in due time.
I suppose it’s all about context.
Week Cal for iPad is available and very good!
My iPad allows me to start the week on Monday: settings > mail, contacts, calendars > calendars > start week on, etc.
Yep. Way to go iOS7 :)
Google exchange sync has been switched of as of start of 2013
My iPad cal starts the week on Monday. I’m pretty sure it has to do with some setting in the settings app. Maybe region format?
Hey Francois, what region are you on? I’ve been trying for a while to get my week to start on a Monday on my iPad but Apple insists that it starts on a Sunday. The only workaround I found for Monday-starts was switching to UK but then the default currency becomes GBP which doesn’t work all that well.
What you guys don’t seem to get is that many (most?) people work in a corporate environment which uses Outlook and has security/restrictions on syncing data to our (personal) mobile devices. All we want to do is our jobs but IT depts think we are conspiring to screw their systems and do all they can to prevent us syncing calendars tasks etc. Google was a solution for a while but my people sussed out what I was doing and put a stop to that! I’m now left with mailing each individual calendar entry / task to my Mac environment. Not very efficient!
That sounds like a pain. The last time I worked for a large corporate I just used the internal Lotus Notes calendar to set up everything (no smart phones back then, so syncing wasn’t an issue).
That being said… don’t most companies issue Blackberries or secure smartphones if you request them? I have some friends who work for large (and I do mean large) companies in Australia and they usually carry around 1 personal and 1 work phone. It’s a bit of a pain but they schedule their work-related reminders, appointments etc in their work phone (syncs to company servers) and their personal ones in their personal devices (syncs to their home computer).
One conclusion I came to about alerts for stuff you need to do (as opposed to meetings) is don’t put them in the calendar unless you consider them time-critical. In other words, if you would be willing to ignore the alert and slip them to a different time or the next day, they are “do when I have the time” items, not “do at this time” items; and for those you need a different tracking mechanism or they will accumulate and overwhelm the calendar…
As for sync – I am shocked that giants like Samsung would market Android phones without an Outlook sync app that actually works flawlessly. The target market is huge, and they leave us to hunt for solutions?! (The one that works for me is CompanionLink, and even it has the occasional hiccup).
Exactly Nathan! Tasks that don’t have to happen at a precise time go in a task list – not the calendar.
The sync thing is crazy. Most of my friends who were first/second generation iPhone users and then switched to Samsung when the S3 came out are now switching back.
Just as a note for Windows users (and Apple users) who use Google services:
When you open your new iPhone, it will ask you to add email and calendar accounts, with options for Gmail and Gcal. Don’t do this–it’s the patchwork solution mentioned in the post above.
You can sync everything much more cleanly by using Google’s Microsoft Exchange server. It’s a little counter-intuitive, but it works much better.
Here’s the Google documentation for this: https://support.google.com/a/users/bin/answer.py?hl=en&answer=138740
Great tip, thanks Daniel!
Also for Windows + iPhone users who don’t use Google services, I’ve been told that iCloud still works quite well – you’ll need it installed on your Windows machine too.
Although not as robust as Busy Cal, Fantastical is a great little app that sits in your Mac Menu Bar giving you quick access to events/appointments in your calendar.
Totally agree – Fantastical is awesome sauce.
Great idea to set reminders for eating. I am on a diet and need to eat 6 meals a day, which I am finding hard getting in.
6 meals a day – that was absolutely me late last year.
Another AE reader pointed me towards intermittent fasting. I’m still experimenting with it so I’m not quite confident to completely recommend it yet, but it’s cut my eating down to 3×30-60 minute sessions per day, with the same calorie intake and metabolic effect. The time savings have been pretty awesome though!
….6 meals a day…….
I also found it too time consuming as well as unnatural and I have also tried the Intermittent Fasting which, sort of, suits me.
I loosely follow the Don’t Go Hungry theory by an Australian doctor which recommends journaling your days food, activity, feelings, reactions and vital statistics for review. Eat only when properly hungry and stop when properly full…….stop looking at the clock and start listening to the wisdom of your body……..some days are feasts and some are famine just like my distant ancestors…..works for me.
If I am lucky the feast days coincide with celebrations but if it’s a famine day I get to spend more time with the people there or I help with the setting up and cleaning up and call it ‘giving’. Many more tasks get done on famine days due to time freed from planing, preparing and eating food or I use it as a ‘flow’ day to catch up on web based reading or recorded TV shows.
I use the Google Apps calendar, it allows me to send reminders as a text message to my phone.
I try to keep most of my day free form but I like the idea of scheduling a start to my evening ritual. Often times I’ll start reading and lose track of time then end up in a position where I don’t want to turn my computer on just to write my end of day review so I end up skipping it altogether.
Ah I like the tip of setting reminders for yourself. Seems like a nice way to complement a good omnifocus system. I also like the idea of scheduling a few things like workouts and maybe some daily system blocks. Might be a cool way to help fight some procrastination by getting a better visual of an ideal day structure.