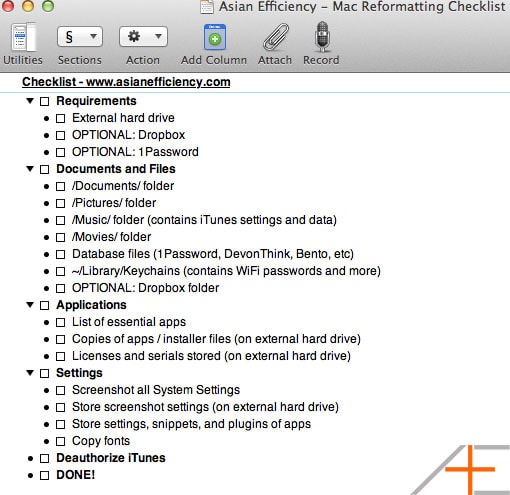Don’t worry if it is time to start over. There are many legitimate reasons to reformat your Mac. Perhaps you have a new Mac (like a new Apple silicon based Mac), and it is time to pass on your old computer to a new owner. If you are ready to sell, trade, or give away your Mac, then it is time to reformat. Before you say goodbye to one of your Apple devices, you need to factory reset your machine, erase all your personal data, and reinstall a fresh copy of the operating system.
This erase process requires some careful planning to protect your data, but we have prepared a simple to follow checklist that will walk you through the entire process.
Quick Summary To Erase And Reinstall macOS
-
Reformatting your Mac requires careful planning.
-
Make a Time Machine backup of your files, apps, and settings on an external hard drive or save your data in Dropbox or iCloud.
-
Restore your factory settings and reinstall macOS
-
Download the checklist in PDF format.
How to Factory Reset Your MacBook Before Selling or Giving it Away
If you are planning to reformat your Mac, we recommend you save / bookmark this post. We also have a checklist for you to use that you can download here. Just print it out, tick each box and you’re good to go.
Recommendations:
Planning
One thing to keep in mind is that reformatting is something you have to carefully plan. You might accidentally erase very valuable files like pictures and videos, if you don’t plan your reformat. Most of your time will be spent downloading files for preparation and transferring files to and from your external hard drive. The rest of the process fairly quick.
The restoration will consist mostly of reinstalling applications and transferring files from the external drive to your Mac. This should take no more than a couple of hours (depending how much data you have to transfer). We recommend you set aside an afternoon to fully restore your Mac.
Now let’s go over the process step-by-step.
1. Backup Your Current Data
The easiest way to back up your Mac is by using Time Machine. It is a built in application that allows you to back up your apps, accounts, preferences, music, photos, documents, etc. to an external hard drive. Read this article to learn more about how to setup Time Machine backup.
If you use iCloud, your photos, mail, contacts, documents, and so on should be automatically backed up in cloud storage.
2. List of apps
The next thing you want to do is have a list of all the apps you frequently use. Write down the must-have apps (it’s usually around 20–25 apps from our experience). We have a list already of recommended Mac apps that we always refer back to.
3. Collect licenses and serials
A lot of your apps you have bought outside the Mac Appstore have licenses and serials. We highly recommend you take some time and collect all of them, and store them inside 1Password.
1Password can store your licenses and serials (among many other things).
This will save you a lot of time reinstalling your apps.
If you have purchased apps through the Mac App store, you don’t have to deal with this problem. That’s one of the benefits of buying through the App Store – you don’t have to deal with serials. It’s all tied to your Apple ID.
4. Backup settings
The applications will take up the bulk of your time but it’s the finer details of specific settings you really want to back up. Almost every single must-have app you have has its own fine-tuned settings and you definitely want to save those.
Most apps will allow you to export settings but if one of your apps doesn’t, the easiest solution is to make screenshots of your settings and store those on your external hard drive.
Also, if you have any specific settings in System Settings, it’s worthwhile screenshotting (is that even a word?) those too.
5. List of widgets, snippets and plugins
Another important aspect of your favorite programs are its widgets, snippets and plugins. Make a list of them and back those up on your external hard drive too (put them in the same folder of your app).
Examples:
-
TextExpander snippets (storing via Dropbox is even better)
-
OS X Dashboard widgets
-
Your browser (Safari/FireFox/Chrome) extensions / plugins
-
Fonts
6. Clean Your Mac of Personal Data Before Erasing It
-
Sign out of iTunes
-
Sign out of iCloud
-
Sign out of iMessage
-
Optional: Unpair Bluetooth devices
7. Erase Process
2018 (or newer)
-
Click the Apple icon in the top left corner
-
Click About This Mac
-
Confirm that you are running macOS Monterey (or newer operating system)
-
If not, click on the Software Update button (upgrade to latest OS)
-
Click the Apple logo
-
Select System Preferences
-
Click System Preferences again in the menu bar
-
Click Erase All Content and Settings
-
Enter your Mac’s password to confirm
-
See items that are automatically remove (Ex. Apple ID, Touch ID, Bluetooth accessories, Location sharing)
-
Click Continue and enter your Apple ID
-
Click the red Erase All Content and Settings button
2017 (or previous)
-
Click the Apple icon
-
In the drop down menu, Click Restart
-
Immediately press and hold the Command and R keys until the Apple logo and loading bar appear on the screen
-
Click on Disk Utility to open the Disk Utility window
-
In the sidebar, click on the Macintosh HD option
-
Click on the Erase button
-
Click Erase Volume Group
-
When it is finished, click Disk Utility in the menu bar
-
Click Quit Disk Utility
-
Click on Reinstall macOS
-
Click Continue and follow the steps to reinstall macOS
Quick and Easy
That’s it. You have now successfully reformatted your Mac in the most efficient way possible.
If you want to have a checklist for print, you can download one here in PDF format that we’ve created. If you know someone who is going to reformat the Mac, we would appreciate if you would refer them to this post and/or give that person this checklist.
Next Actions to Erase Your Old Mac and Install a Clean Version of macOS
When it is time to start over with a clean version of your operating system, we recommend that you download the PDF checklist included in this post and follow the step-by-step guide. The PDF guide is your personal “setup assistant”.
There are more Mac tutorials and tips inside The Productivity Academy, our exclusive members-only community that is jam-packed with trainings, courses, masterclasses, podcasts, coaching calls, action plans, and productivity-focused Mac users just like you.