
A few years ago, there was a document I needed to access. So I did what I always do: used the keyboard to fire up Alfred, typed part of the filename, and searched. Nothing.
“Hm, that’s strange,” I thought, “maybe it’s a search problem.” So I did as our forefathers did and manually went to the folder where I store my documents.
It was empty.
“That’s not good,” I said.
Somehow, someway, I had accidentally deleted my entire electronic filing cabinet. To this day, I don’t know what I did. All my invoices, all my bills, all my important documents, were gone.
The funny thing is, that wasn’t close to the most stressful part of that day. (That honor goes to my son’s soccer tryout that evening. How am I supposed to live vicariously through my kids if they are going to make passes like that?)
The missing files? Not a big deal. A few clicks and a few minutes later, and my entire document tree, which was backed up as of 20 minutes earlier, was back where it was supposed to be, and I was finally able to access the document that started this whole thing.
Backup Is A Productivity Tool
Most of us don’t think of backing up our data as productivity-related. After all, can you get your most important work done faster with a backed-up PC? Are you more likely to achieve your goals if your data is safe?
Both of those are debatable, but I think of it from the other way — is there anything less productive than being half-way through a project and losing an important file?
If your laptop was stolen out of your trunk, would you lose anything? Sure, you can replace a device, but usually, what is on the device is the most valuable thing.
So I like to think of backup as productivity insurance. It won’t make you productive on its own, but for almost zero effort, it will help prevent a productivity catastrophe.
The 3-2-1 Backup Rule
Hopefully, I’ve made a case for why you need to have your data backed up. Now how do you do it? How do you know whether your backup system is robust enough to keep your data safe?
There’s an easy to remember “rule” called the 3-2-1 Backup Rule.
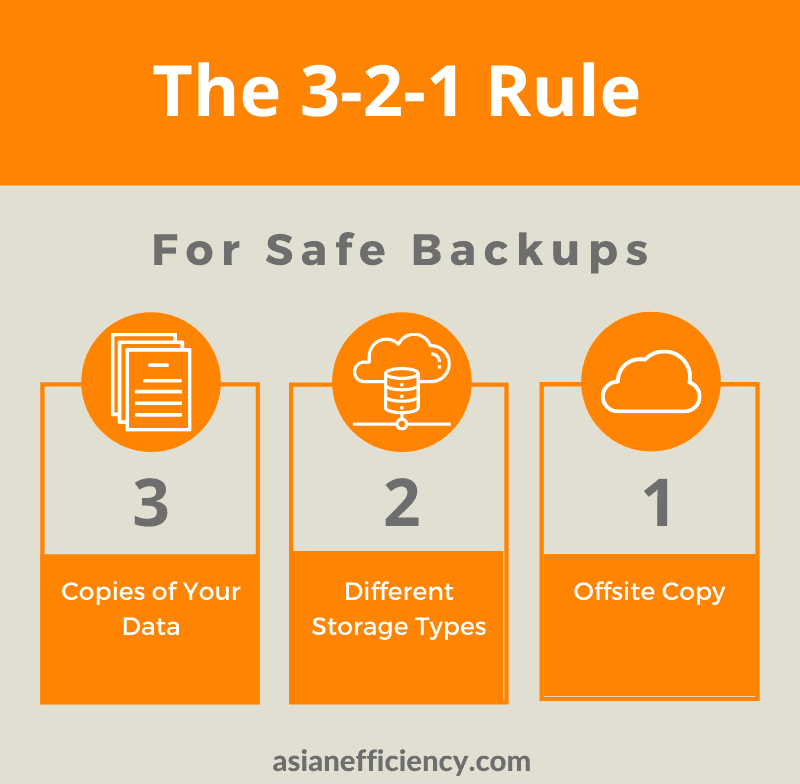
The takeaway from the 3-2-1 Backup Rule is you want to have your data in more than one place:
- Have at least 3 copies of your data — In other words, have your original file (one copy) and at least two backups.
- Keep these backups on 2 different media — The rule was developed in the days of tape drives and CD backups, but it still applies today. Don’t have your originals and your backups on the same drive, or even the same storage type.
- Store 1 backup offsite – Whatever happens to your computer could happen to your backup drive too. Keep at least one copy in a different location.
For example, you might have your data backed up on a hard drive attached to your computer. That’s great! But what happens if you have a power surge, a flood, or theft?
Or you have your data backed up to a cloud service. Excellent! What happens if you lose your password or the service is acquired or shuts down?
Or perhaps you have your backup on an external hard drive locked in a bank’s safety deposit box? What happens if a storm floods your village and the bank fills up with water? (Don’t laugh, it happened!)
Doing anything is better than doing nothing, but crazy things happen with data, and often there are multiple points of failure. The more you can do to follow the 3-2-1 rule, the safer you will be.
Isn’t Dropbox, OneDrive, or Google Drive Enough?
Here’s a common objection to setting up a backup system:
”I use Dropbox, so my files are already backed up to the cloud.”
While better than nothing, a sync service like Dropbox, OneDrive, or Google Drive has some limitations when it comes to backup.
- If you delete a file in one location, it is deleted everywhere. There is often some file retention so that you can un-delete things, but it is usually limited compared to online backup.
- Any changes you make to a file instantly applies everywhere. This can be a problem with ransomware situations.
- Sync services will only synchronize files that are in specific folders. Backup services will usually back up your entire Home folder, at the very least.
Does this mean you shouldn’t use Dropbox or other sync services? Of course not! But it does mean that, at the least, you should have another line of defense.
Types of Backup
There are dozens of ways to back up your data, but in general, there are five main categories. We’ll be showing you how to do each of these later on in the article.
”Sneakernet”
Sneakernet is the unofficial term for manually backing up your data to a storage device and then putting it somewhere (hopefully) secure.
For example, you may copy your important files to an external hard drive or thumb drive regularly and then store it at home. Or, even better, take it to an offsite location.
Here’s what I do: every month, I copy my important files to a portable hard drive and store it in a “bug out bag” that I keep near my bed. If we ever need to get out of the house quickly, I can grab that bag and, at the very least, have my important documents with me.
There’s one significant downside to a Sneakernet backup system: it relies on you consistently doing your backups. If there is one thing we know about productivity: intention and consistent action are two different things.
Automated Local Backup
Automated local backup is when you plug an external hard drive into your PC or Mac, and behind the scenes, it automatically and regularly backs up your files.
The keyword here is automated — once you set it up, you don’t need to do anything. It will just work away in the background, keeping your files backed up.
A local backup is handy because you aren’t relying on an Internet connection to restore your files, and if you need to restore a large number of files, it is much faster than having to download them.
Online Backup
As the name implies, online backup involves automatically backing your files up to a cloud storage provider.
There are two significant benefits of online backup:
- Your files are offsite, which covers the “1” part of the 3-2-1 rule. Even if something happens to your physical location, your files are still backed up safely.
- You can access your files from anywhere. Even if you are traveling or in another location, you can get at your backup.
Clone Backup
Most backup methods just back up the files in your Home directory and other files you specify. They don’t back up your Operating System and other system files.
A clone backup is different — it makes an exact copy of your entire drive.
Why is this helpful? Because if your hard drive dies, you can boot from your backup drive and instantly be up and running again. No need to reinstall your apps. You can keep working from your clone, get your hard drive fixed or replaced, and then copy the clone back to your new drive.
Clone drives aren’t essential, but they can be helpful. Especially if having downtime would be financially disruptive.
Mobile Backup
Both Android and iOS have built-in backup capabilities. We’ll be covering those later in the article.
The Easiest Backup Solution: Online Backup
Online backup is by far the easiest way to back up your data. There is no hardware to buy, setup, and replace, and once you set it up, there is almost no maintenance you’ll need to do.
The easiest way to get started with online backup is to subscribe to one of the many online backup services out there.
Here are some advantages of online backup:
- It is easy to set up and use.
- Your data is offsite, so if something happens to your physical location, your information is safe.
- Your online backup provider’s security will almost certainly be more advanced than your computer’s.
- Many providers allow you to access your files remotely via the web or your mobile device.
There are some things to keep in mind:
- Depending on how much you have to back up, the initial data transfer may be slow. It could take days or even longer to do the initial backup, but uploading changes takes very little time afterwards.
- Your data is now on another server. Some people don’t feel comfortable with this (though the same is true for our email).
- If you are only relying on online backup, you will need a decent Internet connection to be able to restore your files.
Backing Up With Online Backup
There are many online backup services out there, but the one we use and recommend is Backblaze. It is fast, stable, and reasonably priced on a per-computer basis.
I use it, Thanh uses it, and many members of the Dojo productivity community use and swear by it.
Backblaze will back up external drives, and for its fixed monthly fee, you can back up an unlimited amount of data. This is good because the last thing you want to do is decide not to back something up due to price tiers.
Backblaze is available for Windows and Mac. When you install the Backblaze software on your computer, it will automatically back up your Home folder, which will include your music, photos, Documents, and other user files.
If you’d like, you can tell it to exclude specific folders if you do not want those backed up online or if they include large files that aren’t worth backing up.
Once you install it, Backblaze (or whatever software you use) will work away in the background, backing up your data.
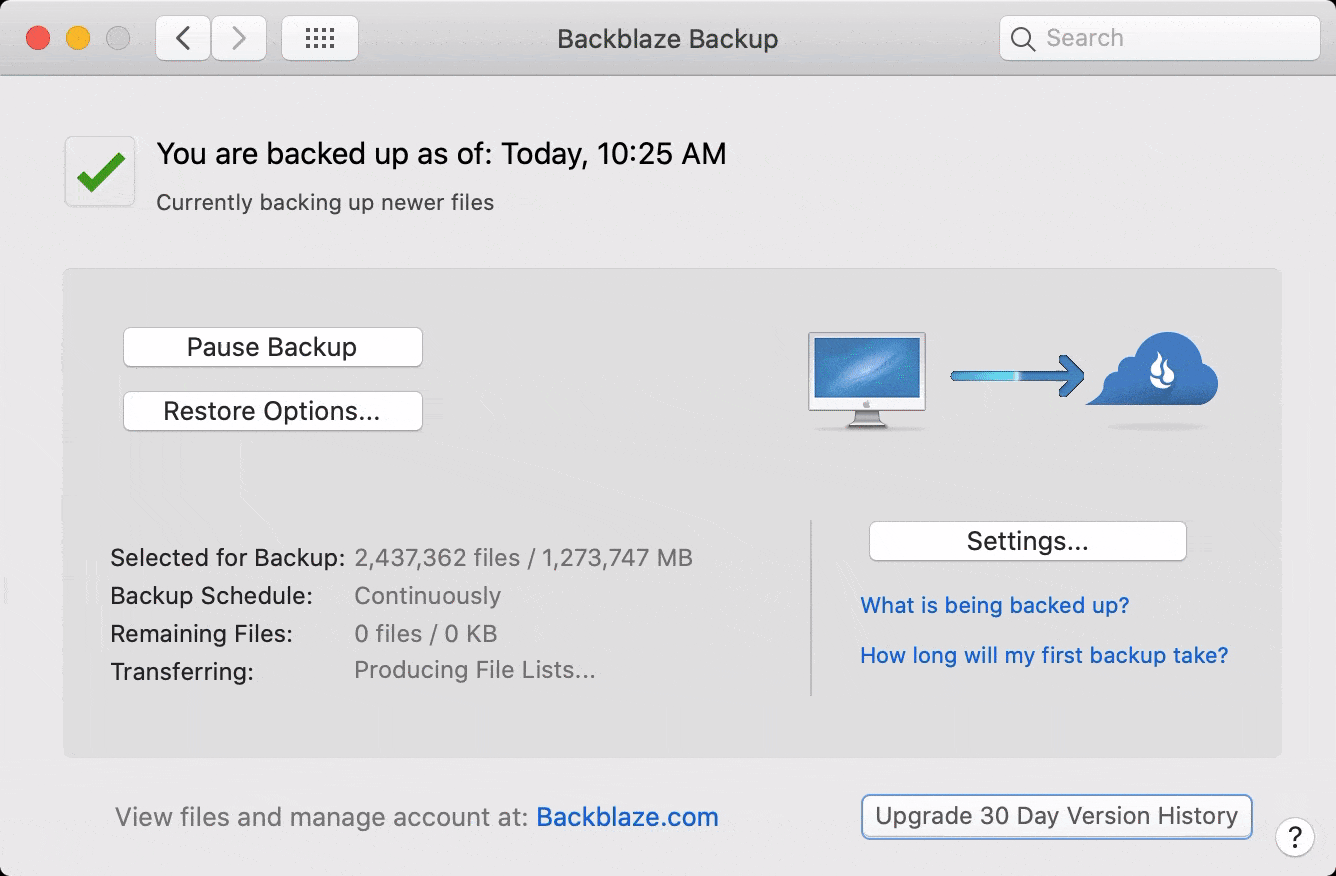
Many people don’t feel comfortable storing their data online for security and privacy reasons. If that is you, some online backup services (including Backblaze) will allow you to specify a private encryption key to encrypt and decrypt your data.
This means that no employee or hacker will be able to access your data, even if they have access to the physical server. Unfortunately, this also means that if you ever lose that encryption key, no one (including Backblaze support) will be able to decrypt your data for you. So use this extra security measure with caution.
Restoring With Online Backup
The specific mechanics of how you restore from an online backup service depends on the service you use, but the general concept is the same: you log into your account, select some or all of the backed up files and folders, and then download them.
Using Backblaze as an example, you log into the web interface, select what you want to download, and then click Continue with Restore.
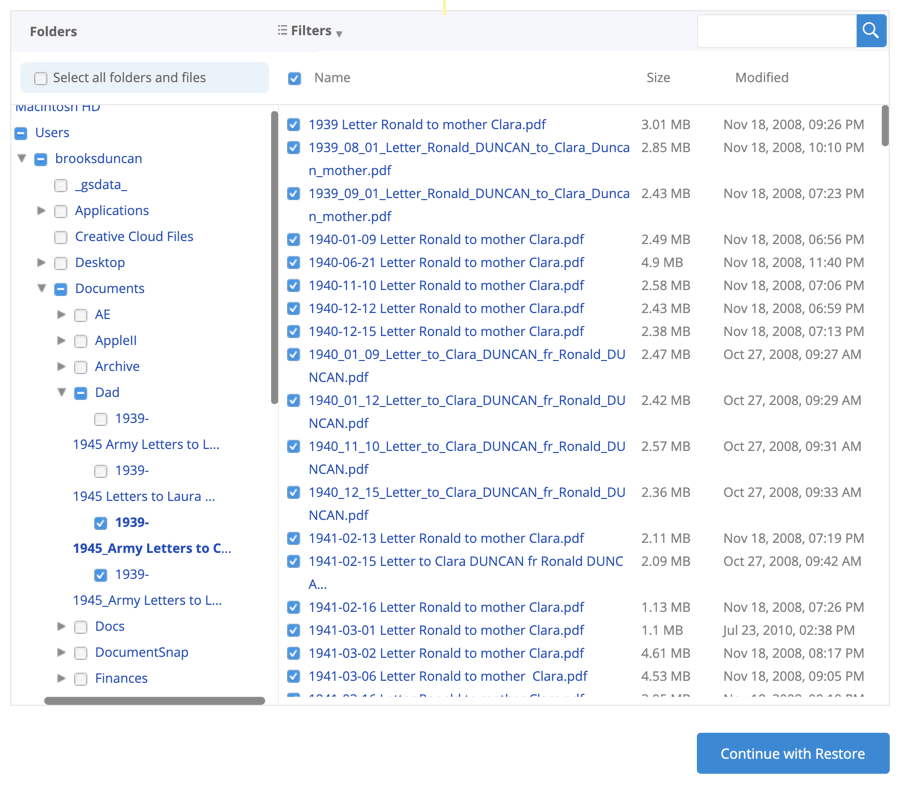
After a few minutes, you will then be able to download your backed up files.
At this point, you may be asking yourself: “What if I need to restore all my files? Won’t that take forever?”
Some backup services will give you the option to request your backed up data to be sent to you via FedEx. For example, Backblaze can put your data on a USB stick or a hard drive and ship it to you. You can then either keep the drive or return it for a full refund.
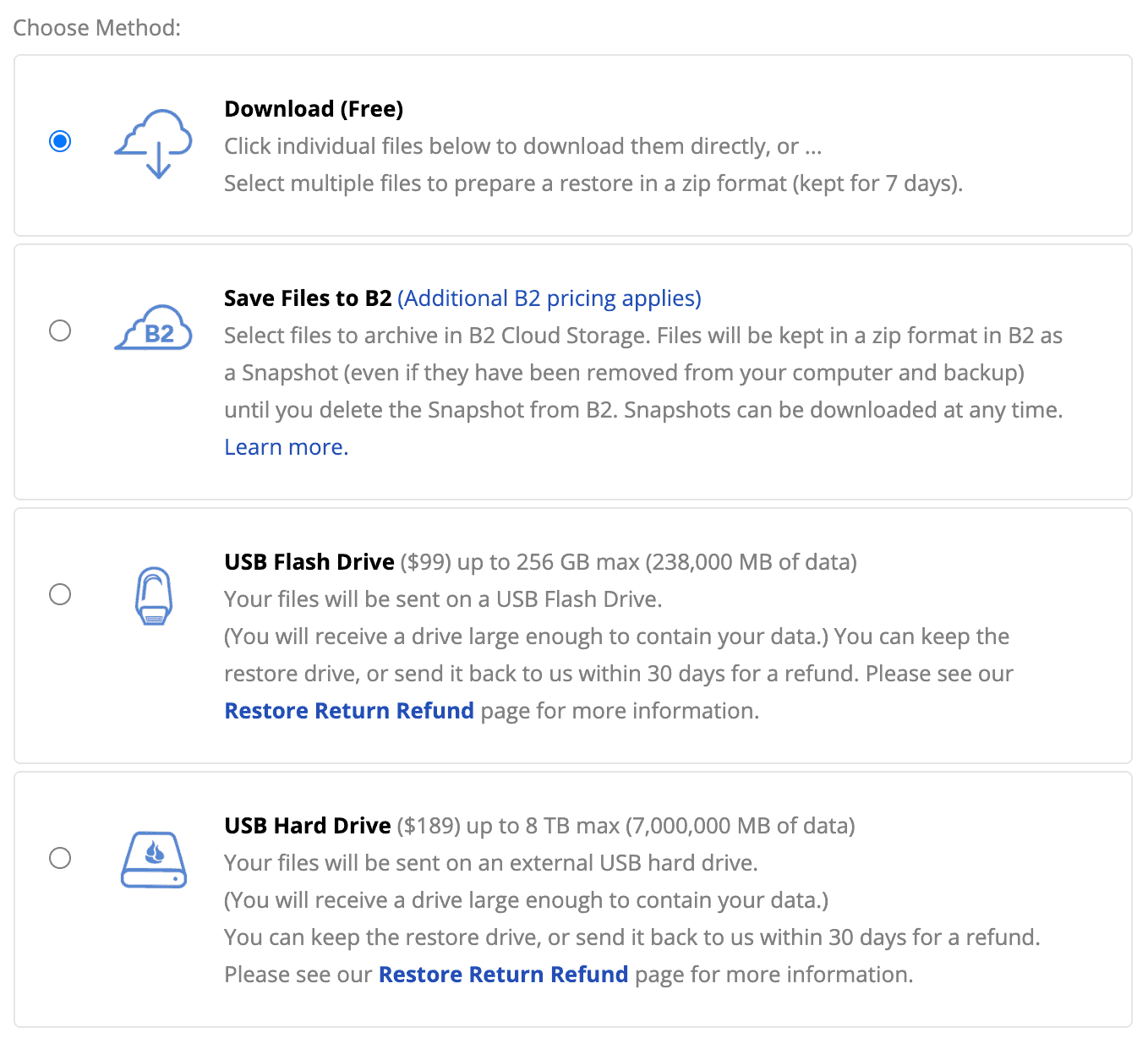
Backup In Your Control: External Hard Drive
A backup using an external hard drive, or a “local backup,” is a backup that is permanently or temporarily attached to your computer.
There are backup software packages that you can buy, but in my opinion, they are unnecessary. Both macOS and Windows have capable backup systems built right into the operating system.
Here are some advantages of local backup:
- It is much faster than online backup since you aren’t uploading anything.
- The software you need is already part of your operating system. No need to install anything.
- Your data is totally in your control.
There are some things to keep in mind:
- Your data is right beside your computer. If there is fire, theft, flood, an electrical surge, or some other disaster, chances are it is going to take out both your computer and your backup.
- Your backup drive is almost definitely going to die at some point. That’s what drives do.
Windows 10 Backup — File History
Windows 10 has a built-in backup and restore feature called File History. To access it, go to Start > Settings > Update & Security > Backup, or just search for “File History”.
Then click Add a drive.
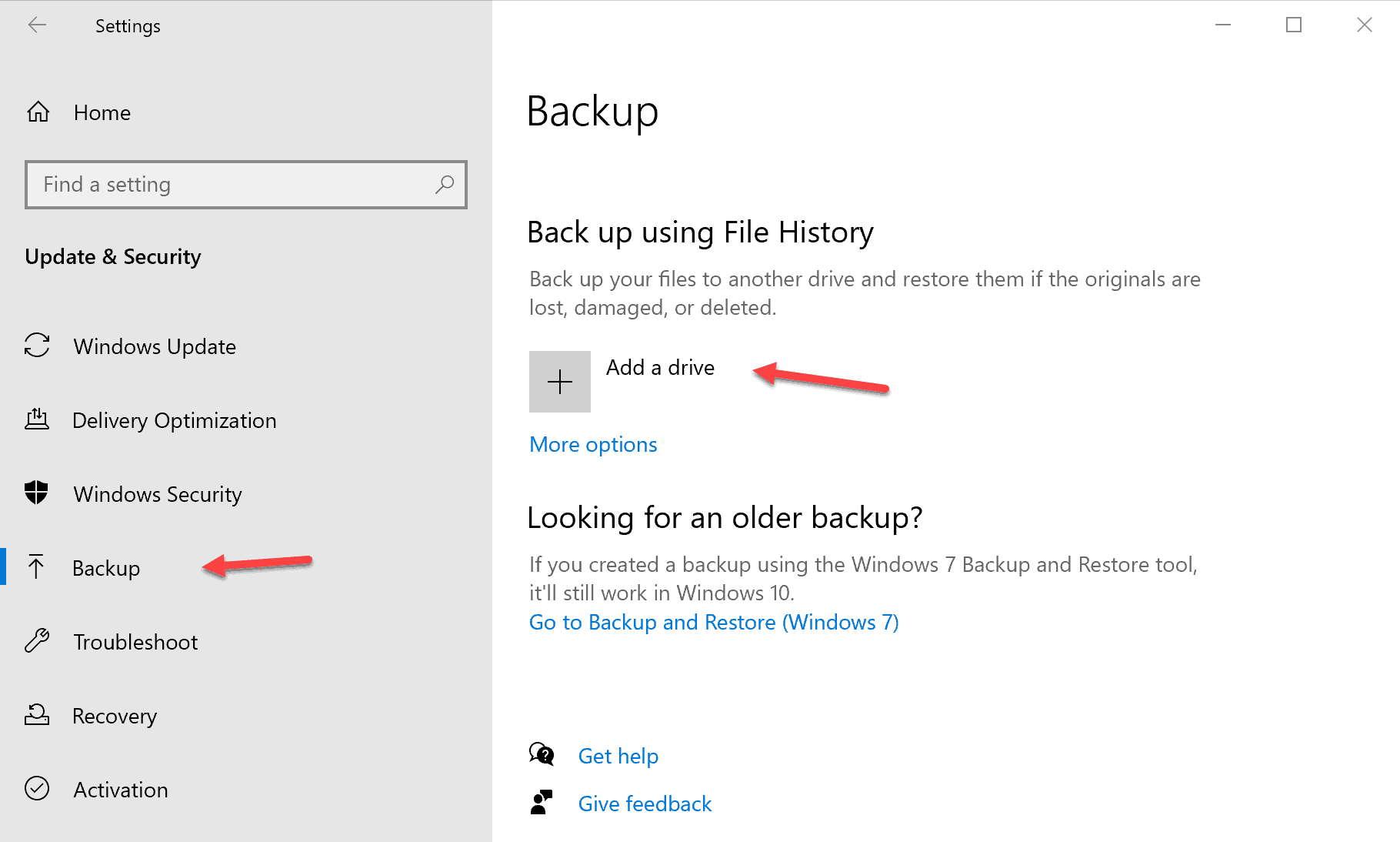
There are settings for backup frequency, how long backups are kept, and which folders you want to include and exclude.
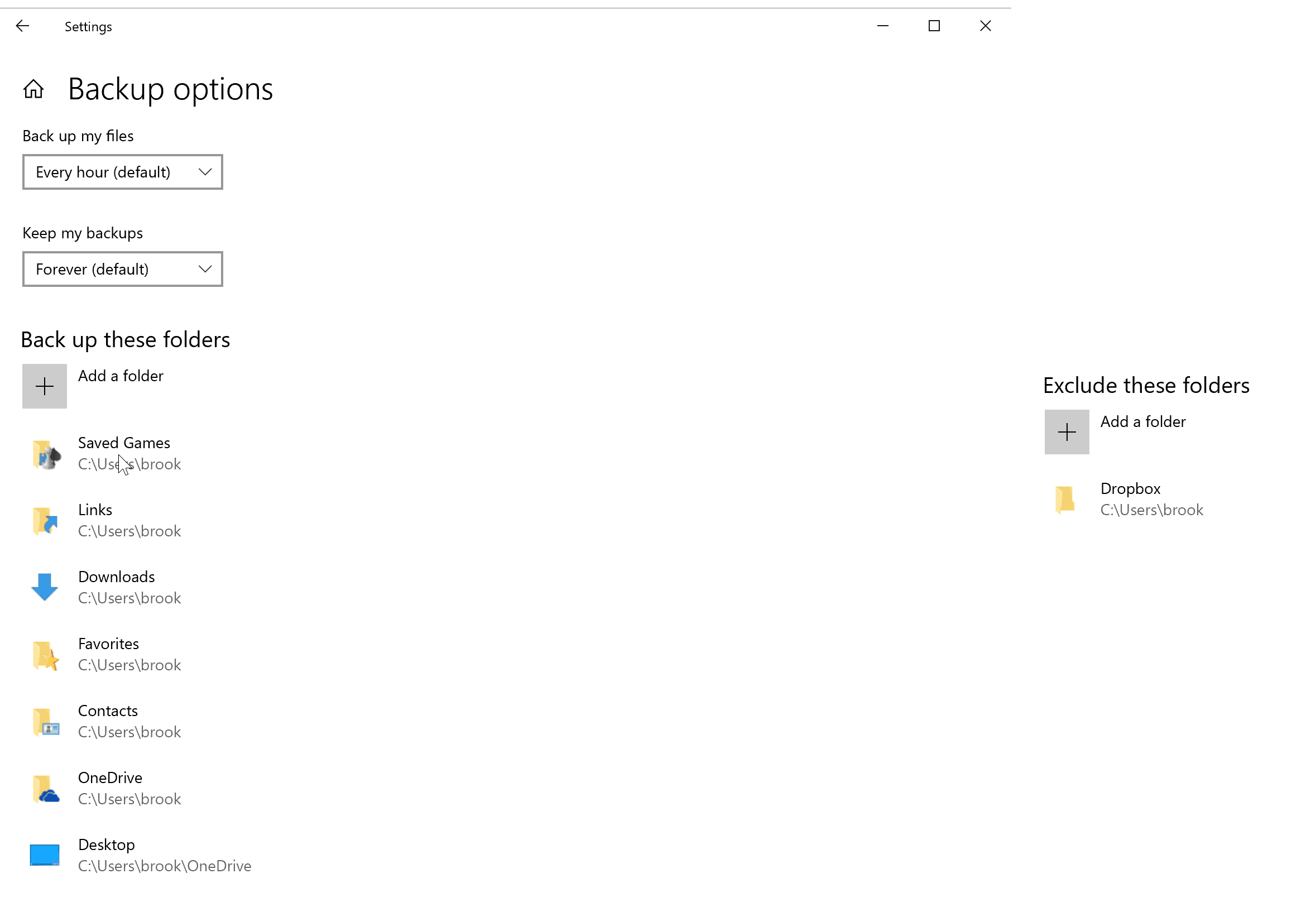
Restoring On Windows
To restore a file, folder, or group of folders, the easiest way is to go to the search box in Windows and type “File History”.
You’ll then see an option that says Restore your files with File History.
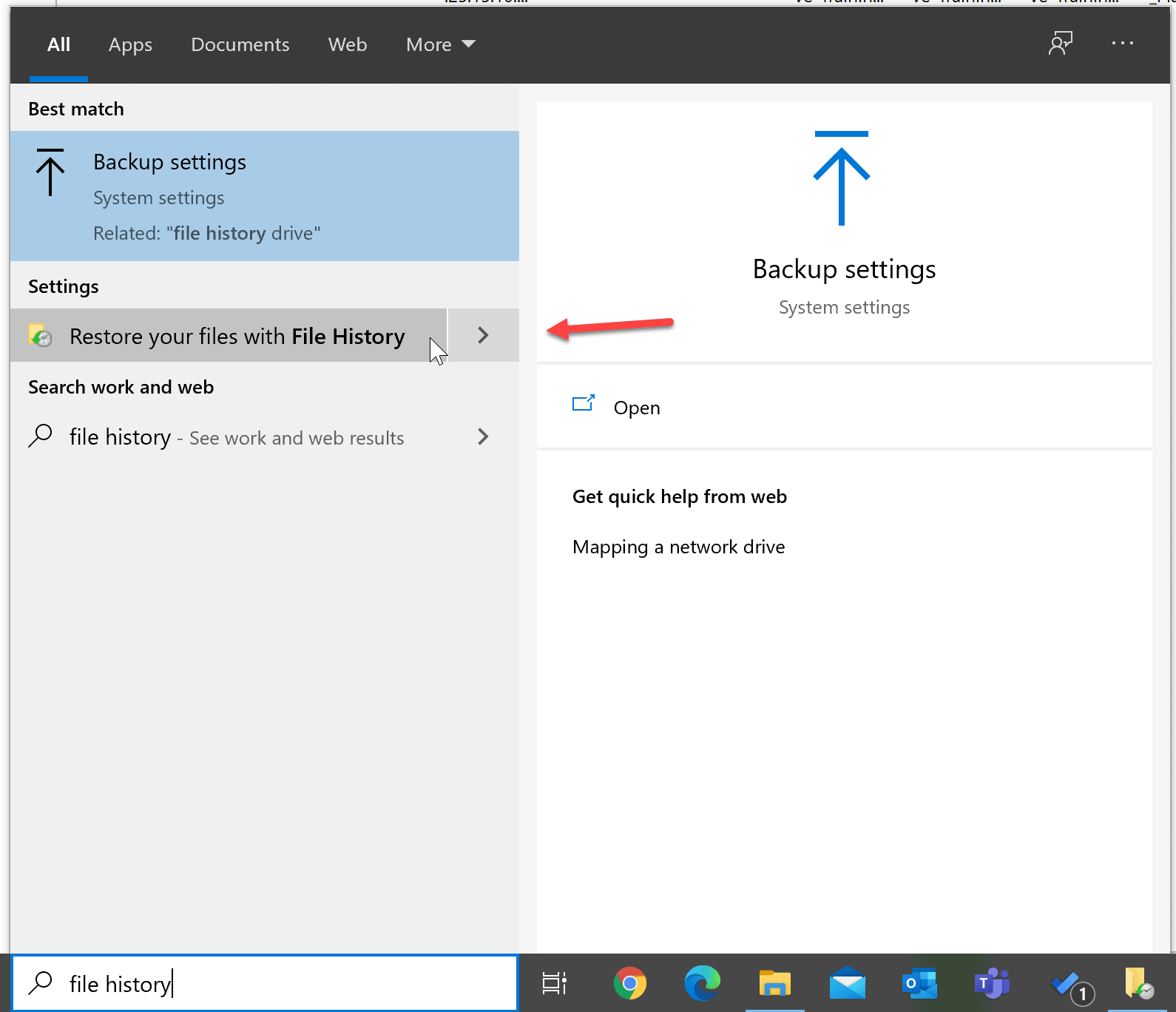
Choose that, and you will enter your File History backup. Navigate to the file(s) or folder(s) that you want to restore, check them and hit the green circular arrow button. Your files will be restored to their original location.
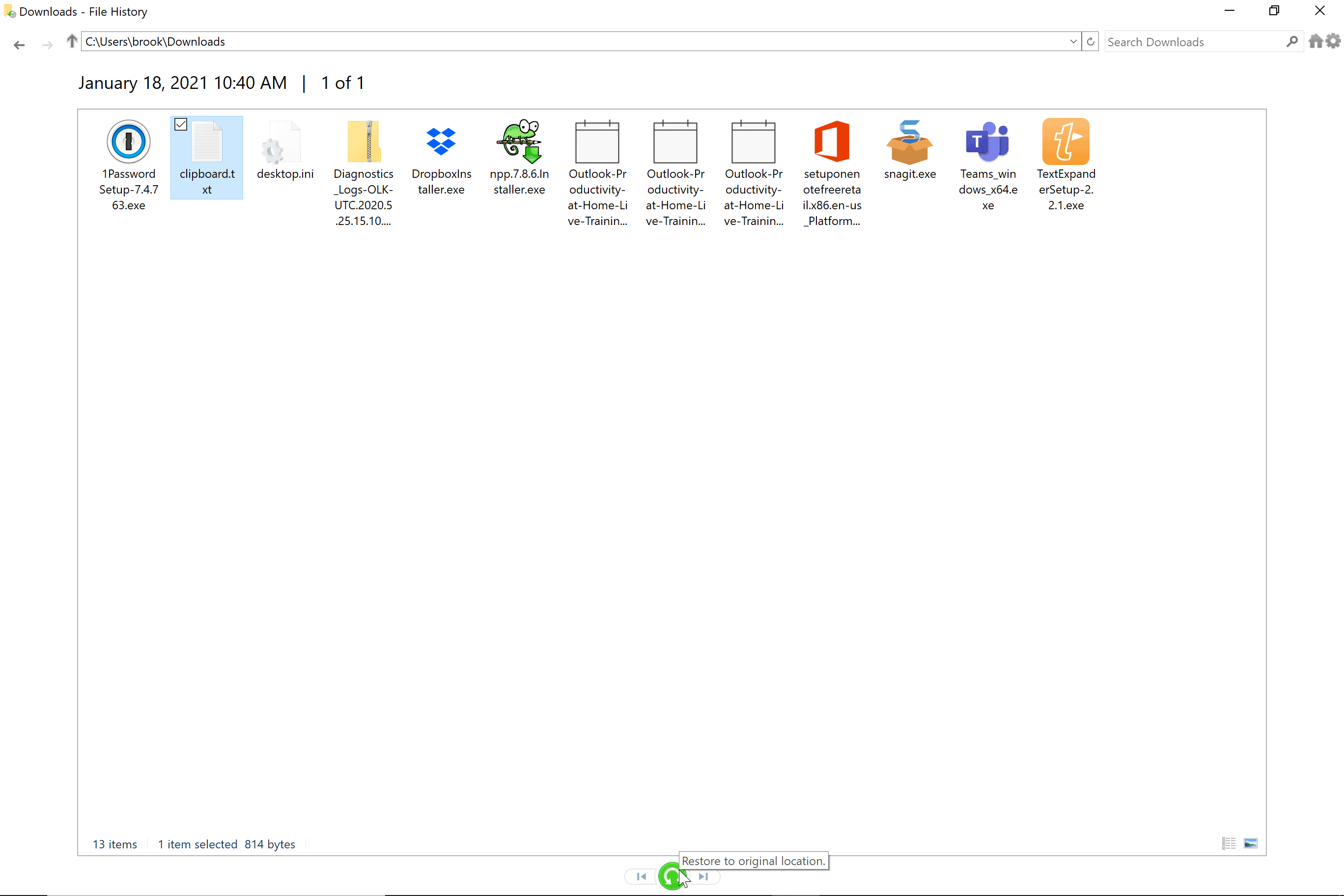
If you want them restored somewhere else, right-click on the green arrow.
How To Backup Mac To External Hard Drive — Time Machine
Time Machine is an easy to use backup system built right into macOS. In a very Apple-y way, they try to make it so that you just need to plug in an external drive and let Time Machine do its thing.
When you first plug in a new external hard drive, Time Machine will recognize it and ask if you want to use it for your backup.
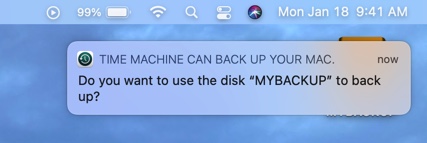
To get to the Time Machine settings, click on the Time Machine icon in your menu bar and then choose Open Time Machine Preferences…
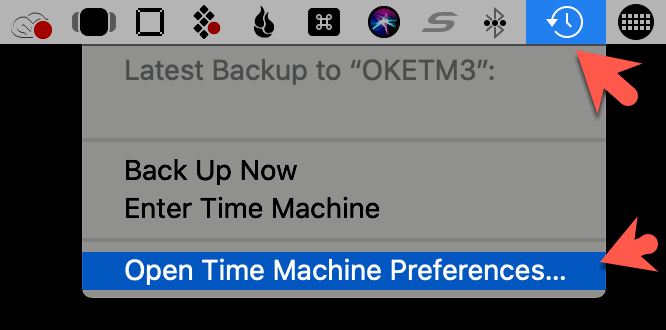
Warning: The disk you use with Time Machine will be formatted (aka deleted). Make sure you don’t have anything you need on the disk.
Once you set it up, Time Machine will:
- Run every hour and make backups of any changed files. You’ll be able to roll back files to a point every hour for the past 24 hours.
- Keep a daily backup for the past month. You can roll back files to a particular day’s snapshot every day from 24 hours ago to one month ago.
- Keep a weekly backup going back as far as your drive can hold. You’ll be able to roll back files to a specific week’s snapshot for every week from one month ago back.
When your drive fills up, Time Machine will remove the oldest week’s backup.
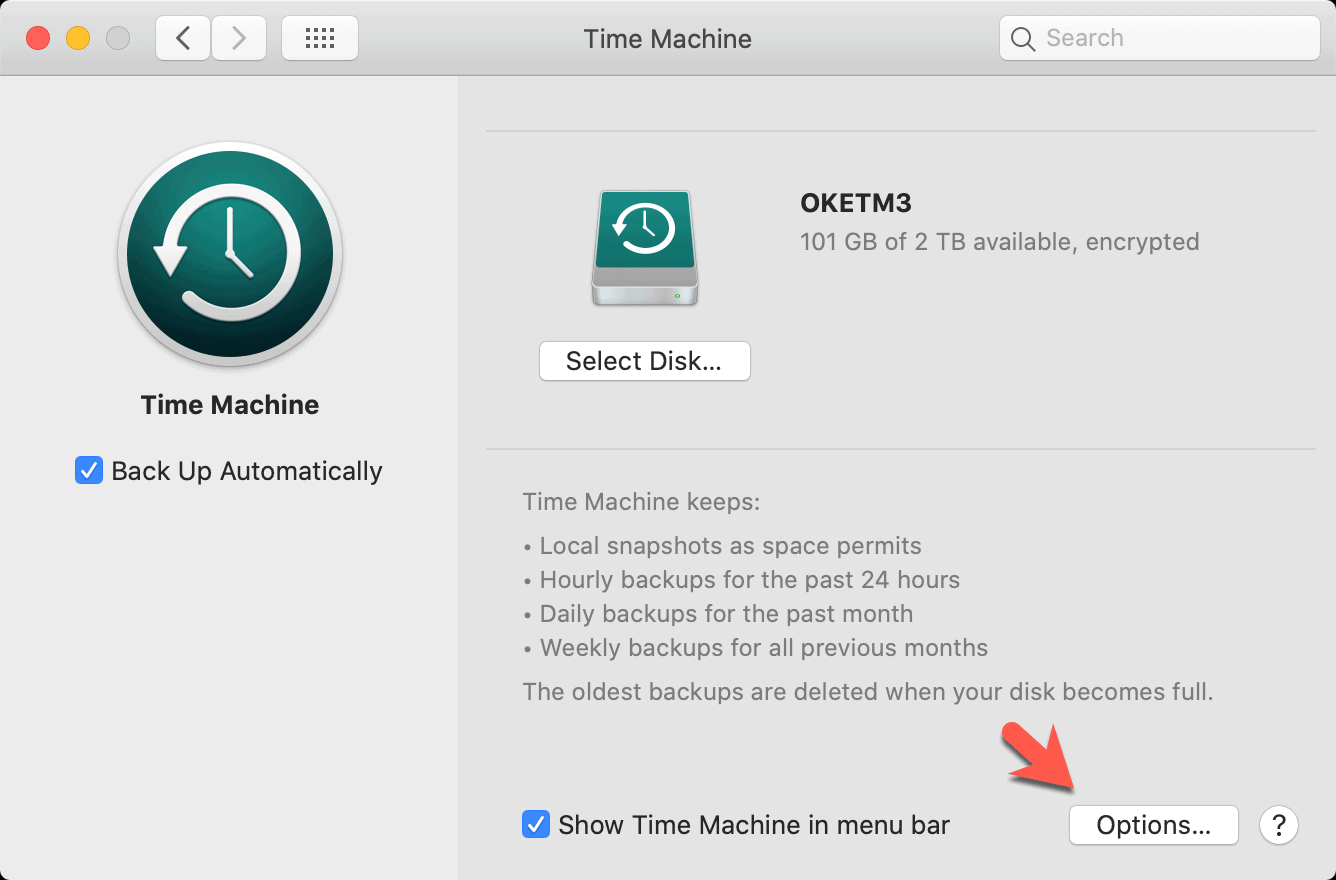
By default, Time Machine will back up all non-system files in your user folder. If you want to exclude some files and folders, you can click on the Options… button.
If you want to turn Time Machine off, you can uncheck Back up Automatically. Just don’t forget to turn it back on.
Restoring On Mac
When you need to restore data, choose Enter Time Machine.
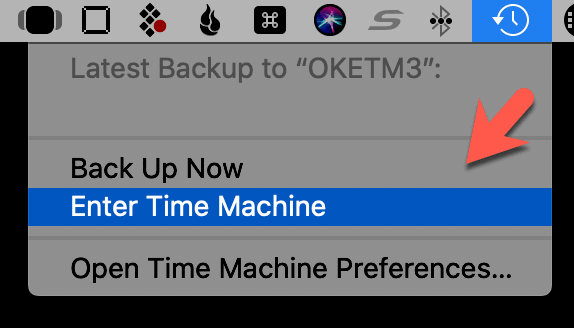
On the right, you’ll see a timeline of all your backups. You can scroll back as far as you have backups for and choose the date you want to restore from.
Once you’ve chosen your date, you can navigate to the file(s) and folder(s) you want to restore and hit Restore. Your files will be restored to their original location.
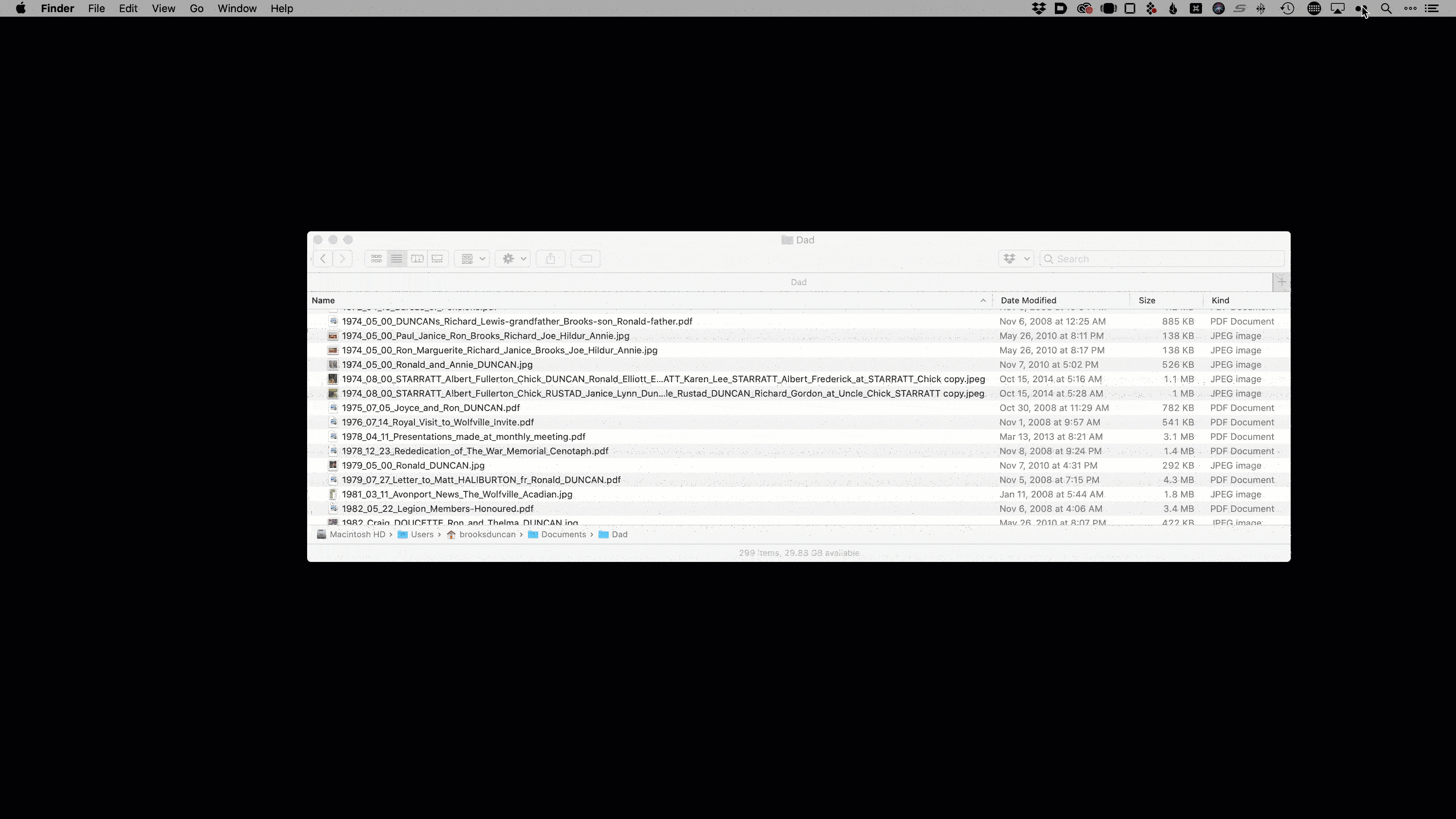
Taking It To 💯 — Clone Backups
As mentioned earlier, a combination of online backup and local backup should be fine for most people. However, if you have a significant hard drive failure, it may still be a pain to restore everything. It could also take a long time.
If time is something you can’t afford, you may also want to perform a clone backup, also known as a “system image.” It takes an exact copy of your entire hard drive, and if you need it, it will restore it exactly how your hard drive was at the time of backup.
Mac Clone Backup
macOS does not have a clone backup feature built-in, but there is some third-party software that will do a good job:
- SuperDuper! is the product that I use. Every few days, I take a clone backup of my drive. Better safe than sorry. If my hard drive ever dies (knock on bamboo), I can boot from my SuperDuper backup and be up and running right away.
- Carbon Copy Cloner is another popular tool that does more or less the same thing.
Windows Clone Backup
Unlike macOS, Windows does have a built-in system image capability, though it is a legacy feature that is a little buried.
In the Windows 10 Backup settings, there is a link titled Go to Backup and Restore (Windows 7). (As I said, it is a legacy feature.)
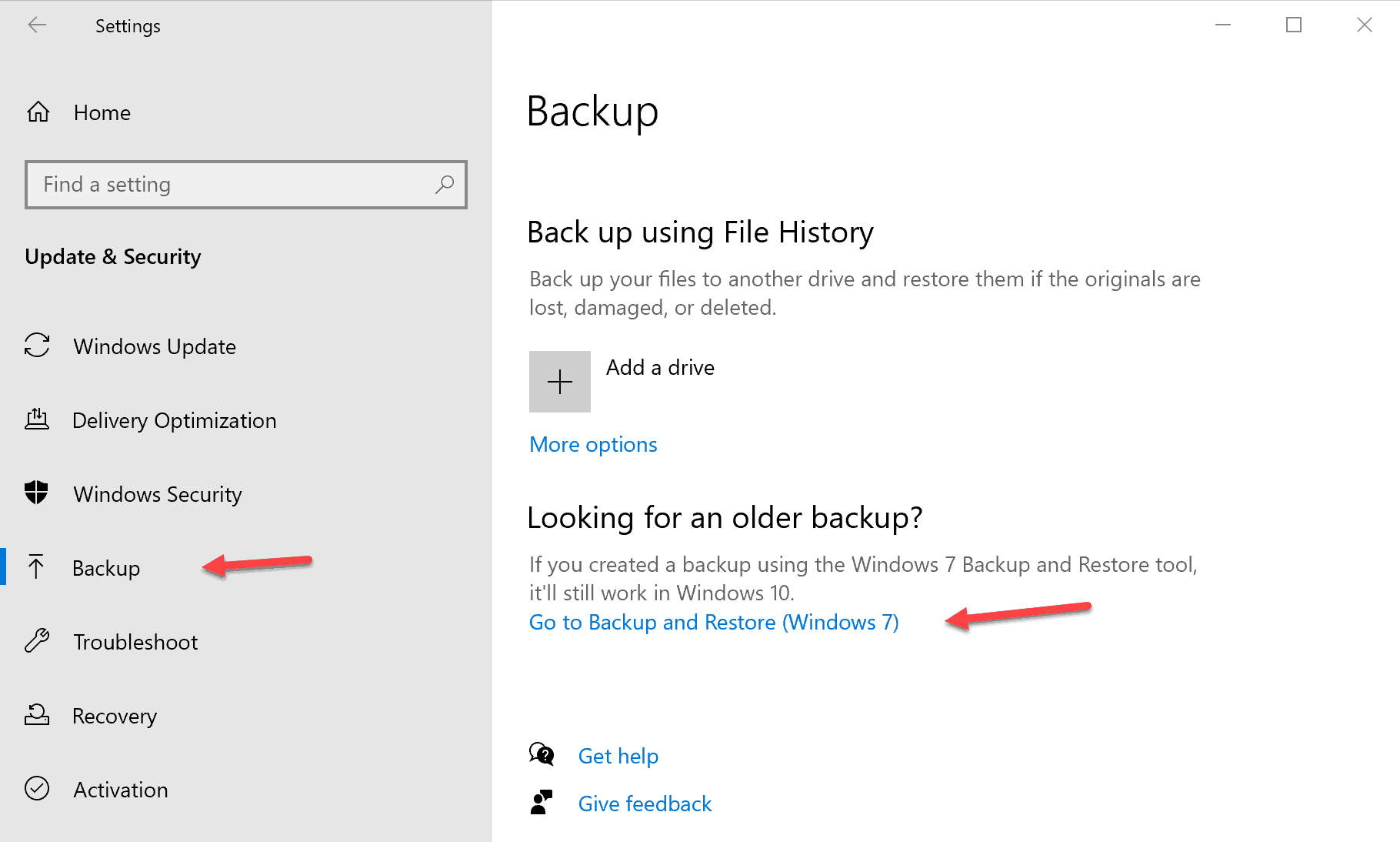
From there, you can create a new system image.
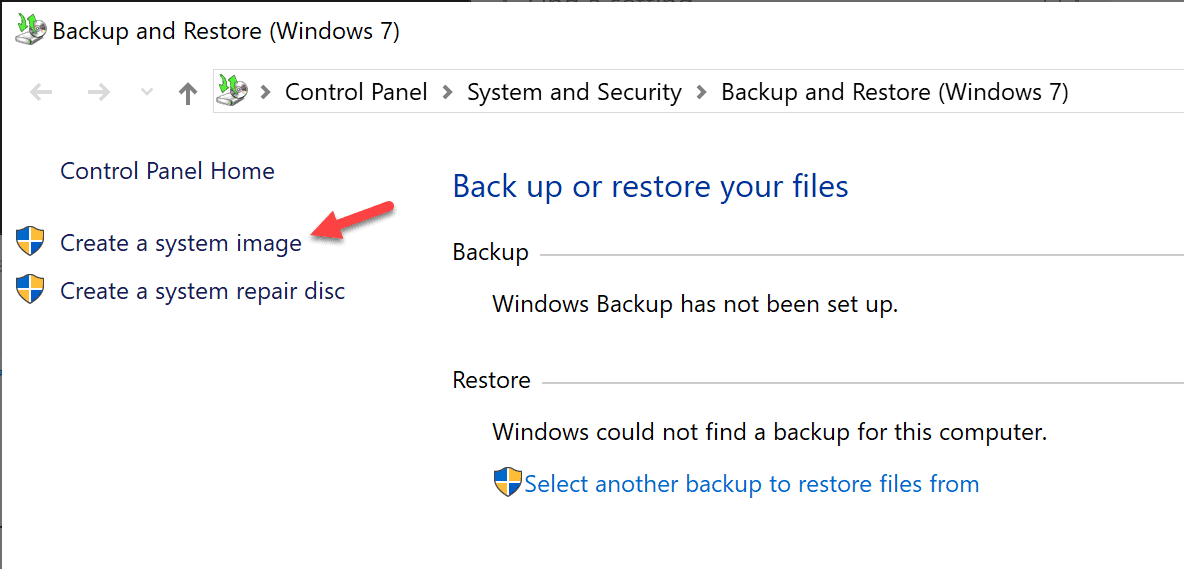
Here are instructions for backing up to and restoring from a system image in Windows.
Mobile Backup
All this backup advice is great for computers, but more and more of what we do is on our mobile devices. How do you back those up?
How To Backup Android
Android has a built-in Backup feature. Go to Settings > System, and you should see an option for Backup.
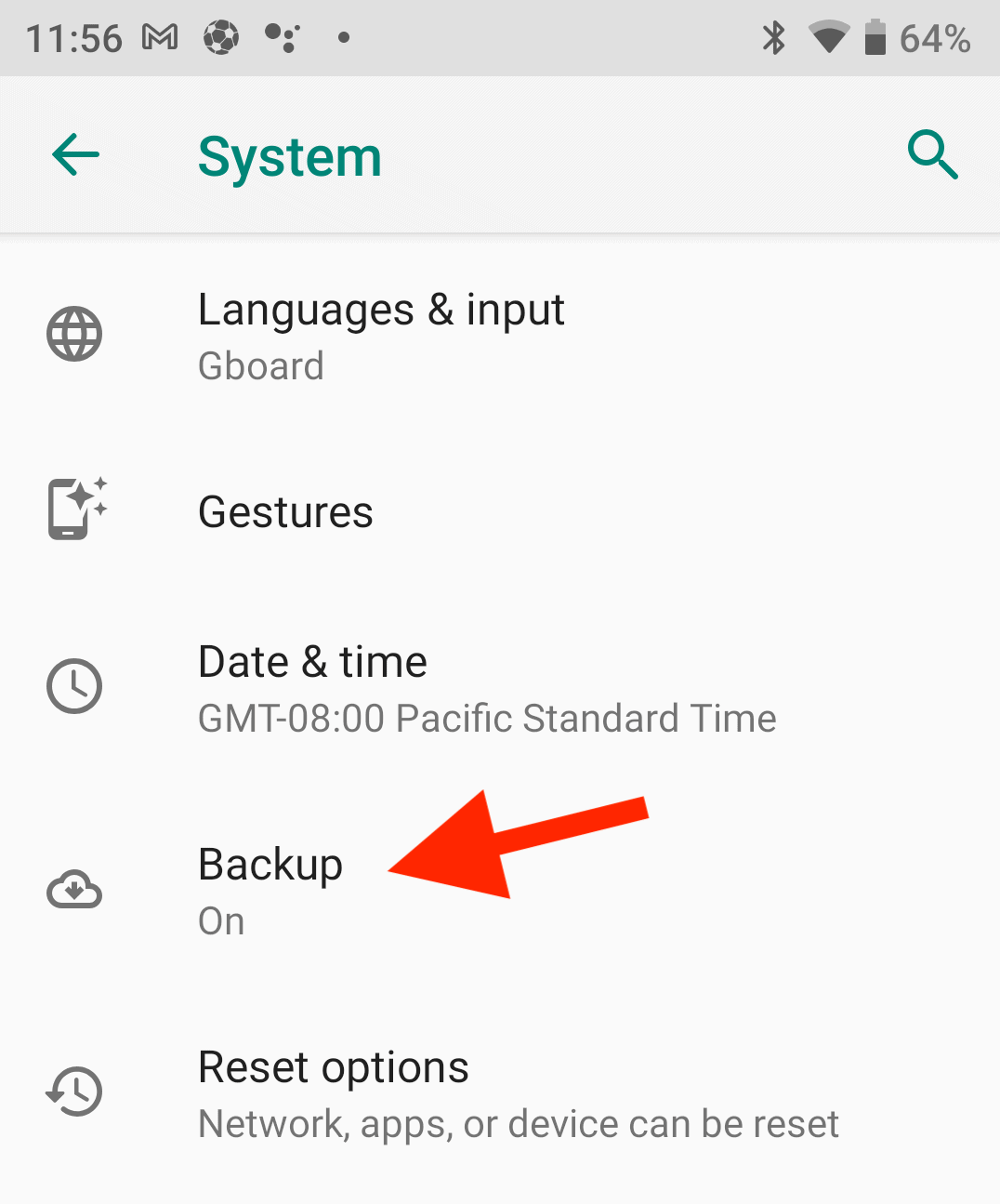
From there, you can back up to Google Drive, set your account, and tap on Power backup to see what will be backed up.
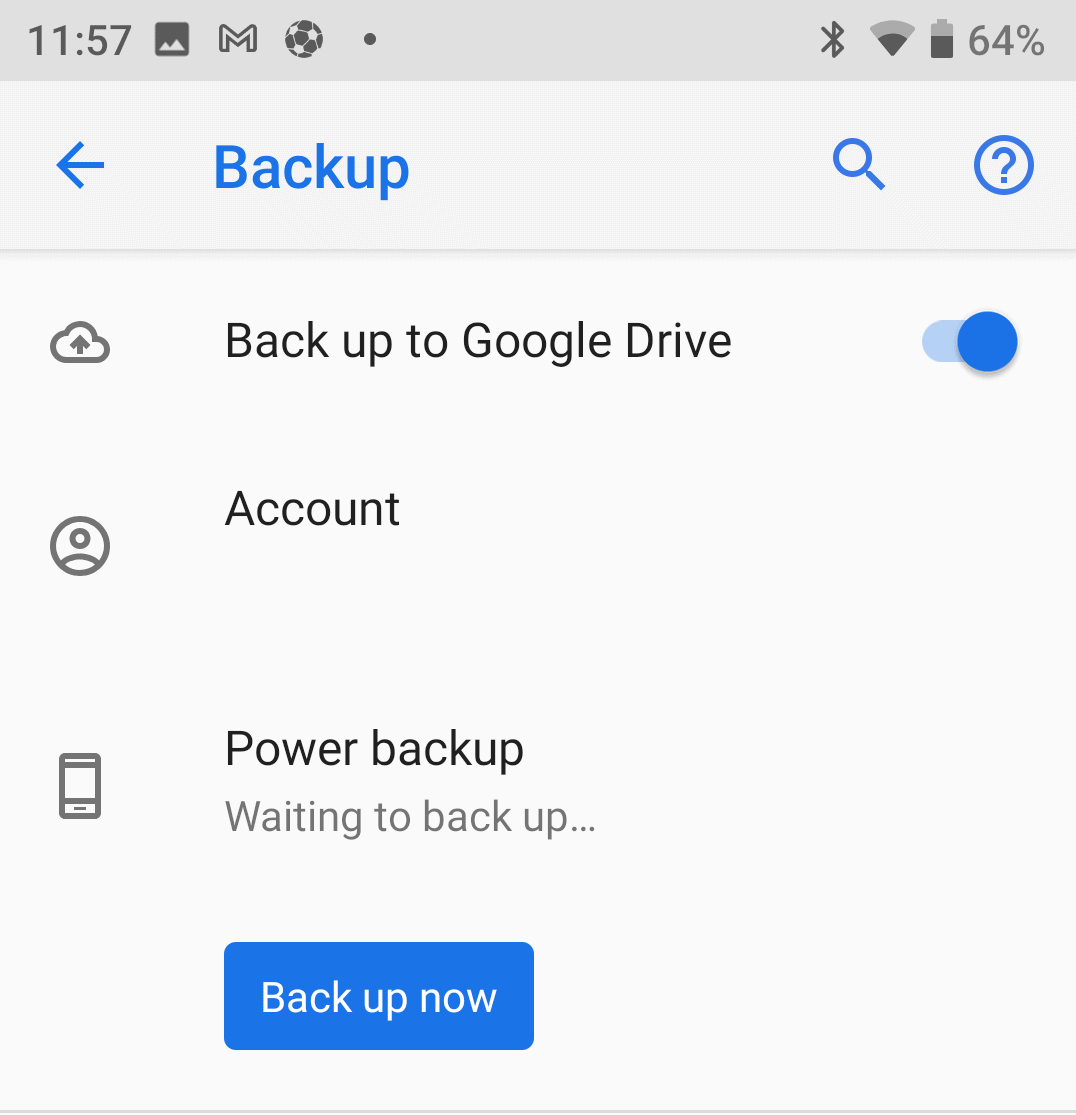
How To Backup iPhone and iPad
iOS has a backup feature built into iCloud. Unfortunately, the amount of storage that Apple gives you by default is criminally low. If you are an iOS user that works with your device or takes lots of pictures (who doesn’t?), I highly recommend you upgrade your iCloud storage tier.
Even 0.99/month could be the difference between being backed up or losing your kids’ baby photos — it happens all the time.
To turn on iCloud backup, go to Settings, tap on your name, iCloud and then iCloud Backup.
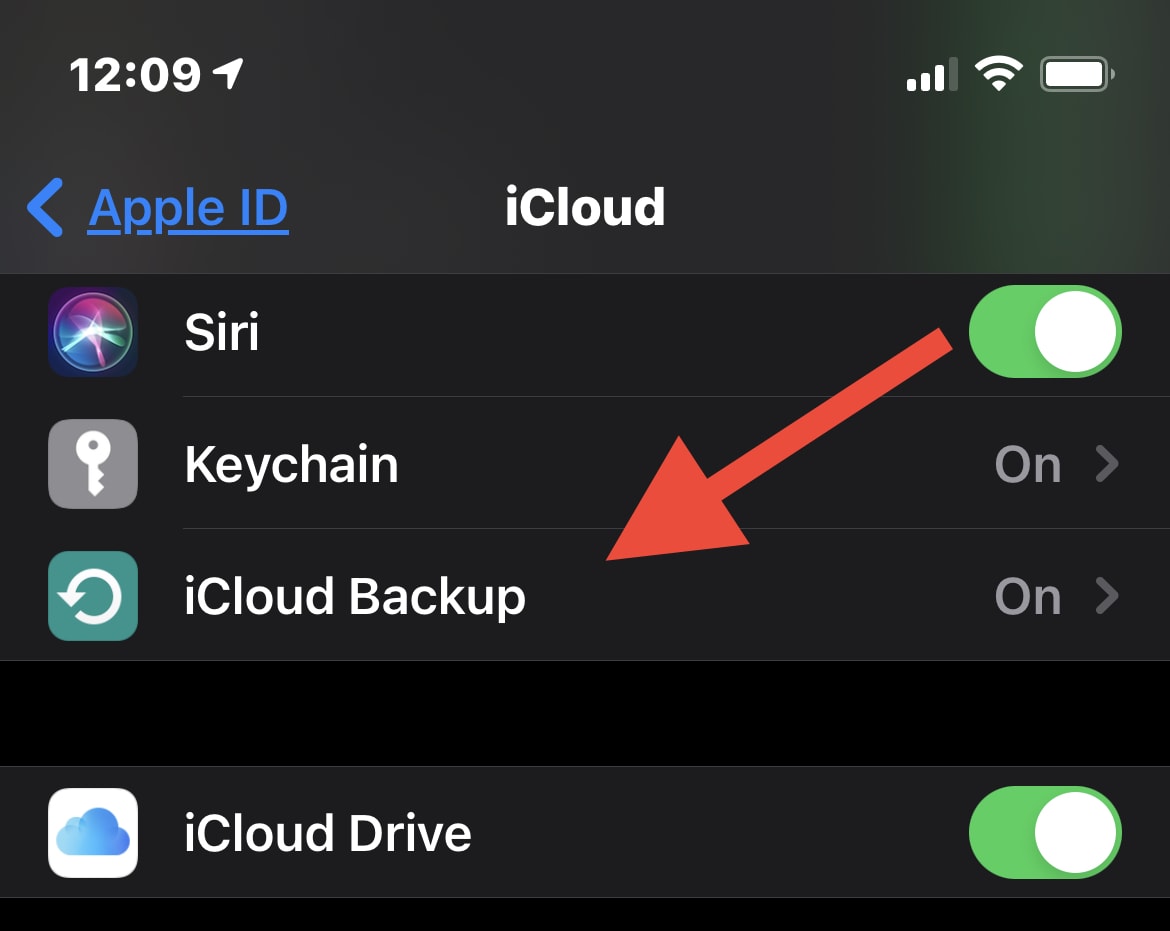
Then turn on the iCloud Backup switch. After that, once a day, it will back up your device to iCloud as long as it is plugged in and connected to wifi.
If you don’t want to use iCloud, it is possible to back up your iOS device to your computer. I am not a fan of that approach since it relies on you to consistently plug your device into your computer. In my opinion, this introduces one too many points of failure. However, if you want it, it is there.
Which Backup Should You Use?
Any backup you choose is better than no backup at all. If you don’t currently back up your devices, we strongly recommend that you implement at least one of these.
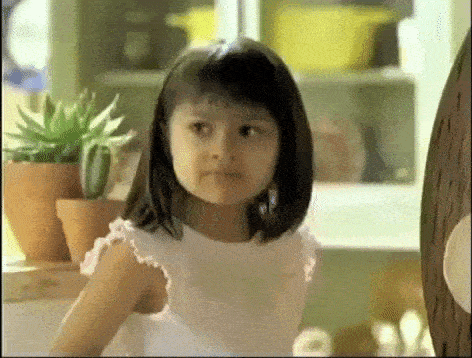
However, remember the 3-2-1 rule. If you take a few minutes to sign up for an online backup service and plug an external drive into your computer, you’ll satisfy the 3-2-1 rule:
- 3 copies of your data: your original file, your online backup, and your local backup.
- 2 different media types: online backup and disk storage.
- 1 copy offsite: online backup.
For the small amount of time required and the low tech skills needed, it is hard to beat a backup system for productivity insurance. If you use a backup method that we didn’t mention, let us know for a future update to this guide.

I know, I know. It's overkill, but I use Backblaze, iDrive, SpiderOak, Polar Backup and In Sync online. I also have a full SuperDuper! backup in Ireland, in California and mobile with me (yes, x3!). I also have iCloud backup and use Box (x2 accounts) and Dropbox for storing copies of files and finally have several hard drives copying data on other hard drives. Drives split between Ireland, California and wherever I am.
Wow, does this article bring back memories of multiple 5 1/4 floppy disks, 3 1/2's, and tape drives. I really appreciated your article about backing up files and the heads up about Backblaze. I'm still a fan of "Sneakernet", though! I myself keep a portable harddrive which I used to back up my files regularly. I've really not been a fan of online backups, especially after a viral attack on my mother's accounting business decimated their files. But I'd be willing to check it out.
I'm a big fan of Spanning Backup which is an online backup service that integrates directly with Google Workspace or Microsoft 365 and backs up all your email, Contacts, Calendars and Drive files every night directly from Google's or Microsoft's servers for about $60/yr. So my local storage is synced with Google or Microsoft which is then backed up to Spanning. No maintenance required, I get an email telling me if there was any trouble with the backup each day and I can restore to Google Workspace or Microsoft 365 while my computers are offline as Spanning restores directly to Google or Microsoft servers. So 3 copies, 3 locations and 2 media types.