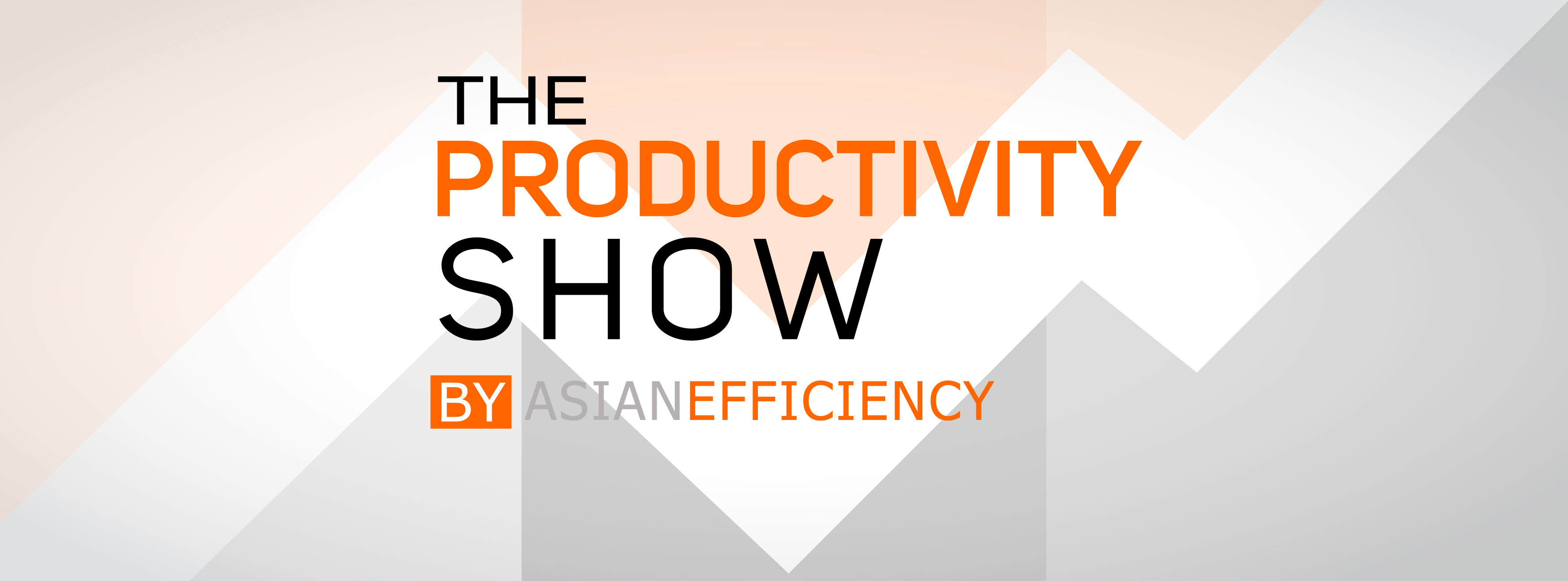
Zack, Thanh, and Mike revisit the ever-important subject of using and mastering your calendar. From handy shortcuts to their favorite calendar apps, listen in to learn 5 tips that will make you more productive when scheduling and reviewing how you spend your days and weeks.
Cheat Sheet
- How to use shortcuts in Google Calendar to help you manage your calendar more efficiently
- How (and why) to set up a custom calendar view in BusyCal
- All about our favorite calendar apps, including the one we use as Asian Efficiency (BusyCal)
- How to leverage natural language capture to make getting events on your calendar a breeze
- How using color-coding makes looking over and reviewing your calendar easier
- Why you need to start simple and ramp up from there
- How and why you should review your calendar for maximum productivity
- How to utilize the description field of your calendar event so that you have everything you need for the event at your fingertips
- How to automate your calendar and scheduling process to save time
Links
- TPS 19: Calendar Apps, Tips and Tricks You Need to Know
- The Big Rocks video example
- Google Calendar shortcuts
- BusyCal
- Fantastical – Mac | iPhone | iPad
- World Time Buddy
- TripIt
- YouCanBookMe
- Calendly
- ScheduleOnce
- SwiptetoMeet
- BusyContacts
If you enjoyed this episode, subscribe to the podcast on iTunes, Sticher, Overcast, PocketCast or your favorite podcast player. It’s easy, you’ll get new episodes automatically, and it also helps the show gain exposure. You can also leave a review! Here’s how.
If you enjoyed this episode, follow the podcast on Apple Podcasts, Spotify, Stitcher, Overcast, Pocket Casts or your favorite podcast player. It’s easy, you’ll get new episodes automatically, and it also helps the show. You can also leave a review!

Thanks for another helpful episode.
One of the suggestions was to have a popup notification set an hour before a meeting, so you have plenty of time if you need to drive across town to get there.
I’ve taken a slightly different approach to this. When I review my calendar for the next day, I will note if there are any appointments that will require me to travel — to a meeting in another location, lunch, etc.
I will add another appointment just before that event, called “Travel,” which gives me enough time to get to the location. For example, if I expect it to be a 20 minute drive, I will set the Travel event to start 30 minutes before the real appointment.
These Travel appointments are very useful, as they block out calendar time that you actually need to use. If you’re simply setting the notification for an hour before, your calendar will still show your time as Available for that hour, even if you need to be using 30 minutes of that time to drive to the meeting location.