
Welcome to Day 2 of the 5-Day Digital Organization Challenge. If you haven’t yet, make sure to check out and compete Day 1 of the challenge. We’ll wait.
Today is Star Wars Day! If you thought there was any chance I could let today (and therefore this article) go by without making a geeky comment, you must not listen to The Productivity Show. I constantly make extremely nerdy references that go way over Thanh’s head.
Ever since I was a kid, I’ve loved how a Jedi has the power to summon their lightsaber from wherever they are. Whether he was on the edge of the Sarlacc pit or stuck in ice with a hungry Wampa, Luke just needed to reach out with his hand, and his most important tool came flying.

You may not have the Force, but you have something almost as good: the power to have your most important folders, Notebooks, albums, and items right there one click or tap away.
We’re going to build on the work we did in Day 1 and create shortcuts to our Dropzone (and other key locations) so that we can get to them without friction or wasting time.
Add Locations To Your Sidebar
Whatever tool you use to work with and store your files, notes, or photos, there is a good chance they have this handy feature: Sidebar Favorites.
Every platform looks different and calls it a different name, but the concept is the same: Folders, Notebooks, Saved Searches, and sometimes even documents and files can be added to your Sidebar.
Then when you want to access them, click or tap, and you are there.
Here are some uses:
- Permanent locations like your Dropzone (from Day 1)
- Working folders like temporary folders
- Project or client-specific folders. Add them to your Sidebar when you’re working on the project, and then remove them when you finish.
Here are some examples:
Windows Quick access
Windows 10 calls the favorites section Quick access. To add a folder, drag it in using File Explorer to the Quick access section.
Here you can see me dragging my Dropzone, which I personally call !Inbox, to the Sidebar:
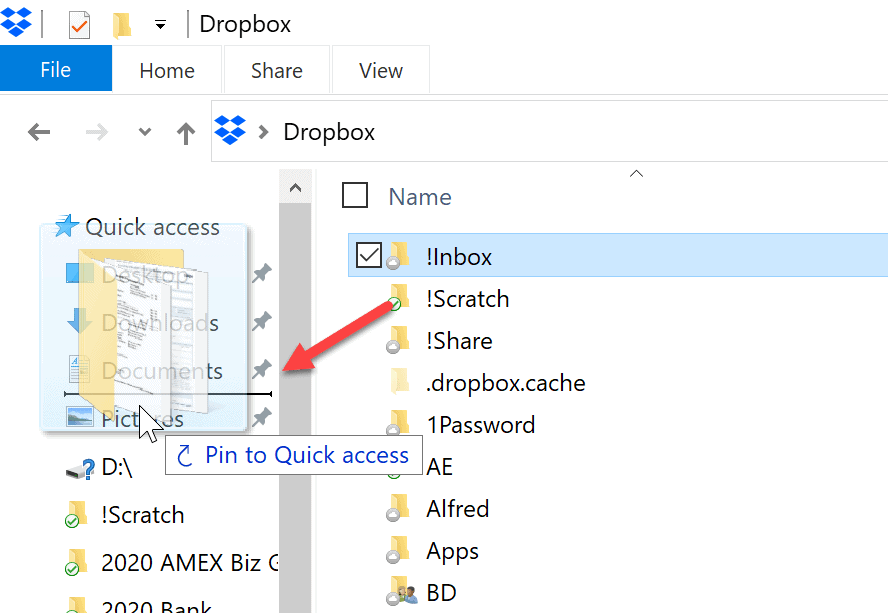
When you release the mouse, the shortcut will then be there. When you click it, you will go straight to your folder.
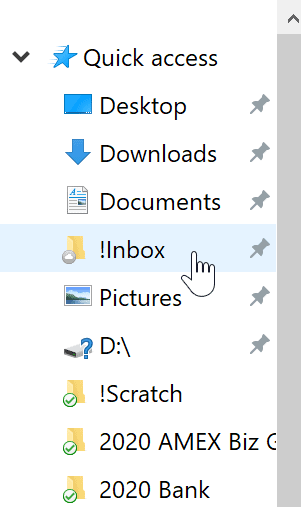
Mac Favorites
macOS calls the favourites section Favorites. To add a folder, drag it into the Favorites section of the Sidebar.
Here you can see me dragging my Dropzone, which I personally call !Inbox, to the Sidebar:
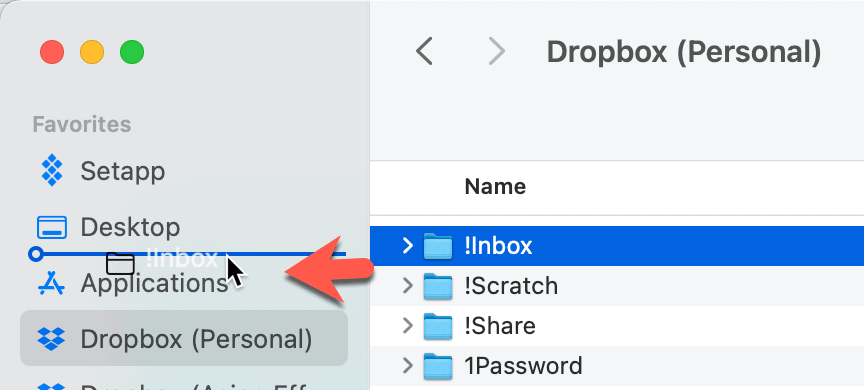
When you release the mouse, the shortcut will be there.
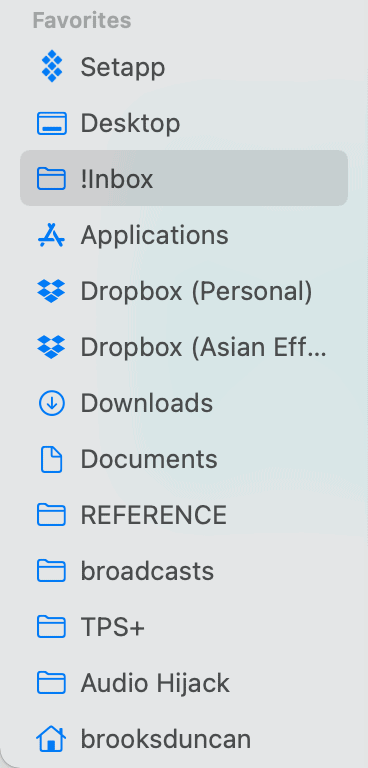
iOS Favorites
On iOS, the Files app supports favourites. To add a folder to the Favorites section, tap and hold on the folder.
Here you can see me long-tapping my Dropzone, which I personally call !Inbox, and adding it as a Favorite:
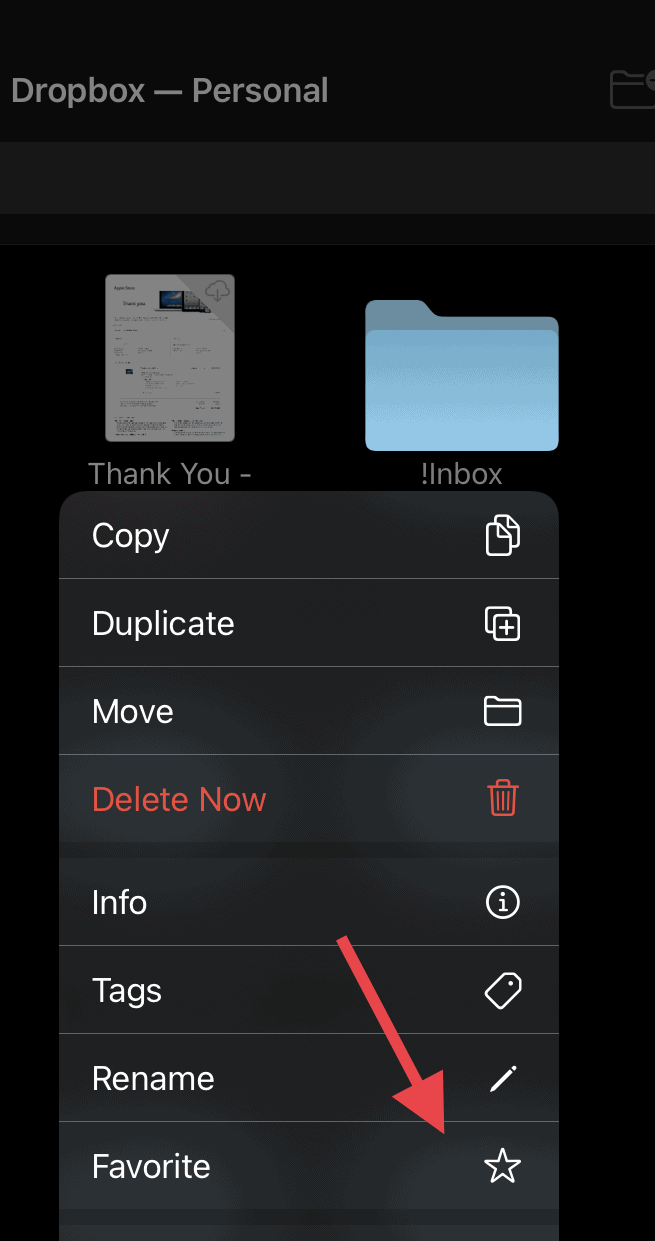
Tap the Favorite menu item, and your folder will then appear in the Favorites section in the iOS Files sidebar.
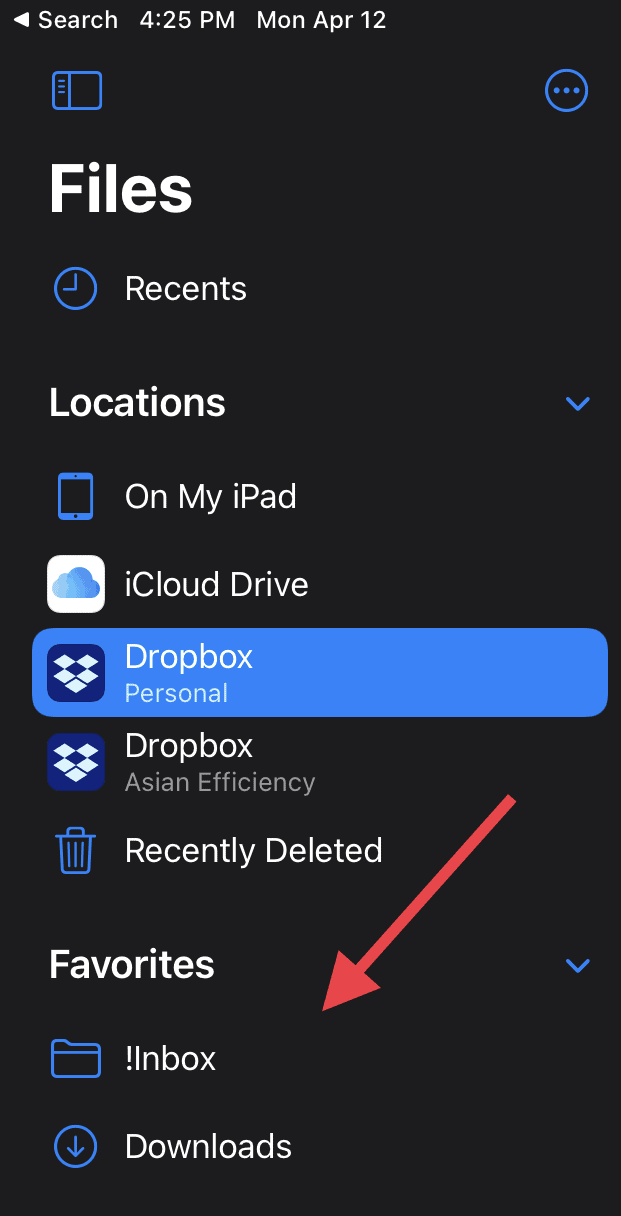
Evernote Shortcuts
Evernote calls their favorites Shortcuts. To add a Notebook or a Note to the Shortcuts section, click and drag the item to the Shortcuts section.
Here you can see me dragging my Dropzone, which I personally call !Inbox, to the Sidebar:
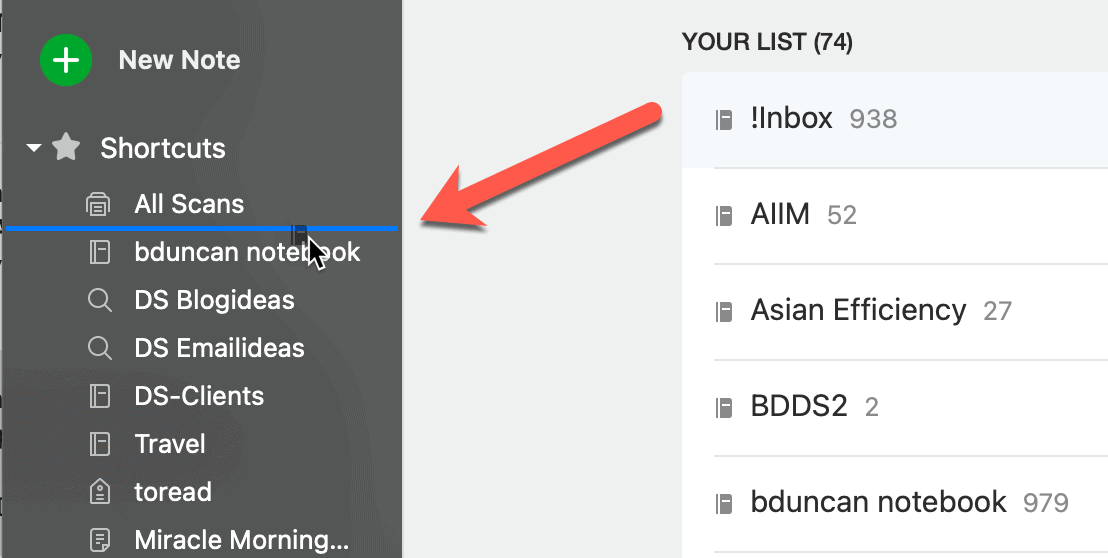
Your shortcut will now sync to all your devices, and you can click or tap to go straight there.
One nice thing about Evernote is that you can add Notes there, not just Notebooks. So if you have a frequently accessed Note like a Morning Routine or affirmation, or checklist, it is right there.
Your App Or Platform Likely Has Favorites Too
If you’re using a different system, no problem. Chances are, it has some version of this feature. Look for an area of the Sidebar called “Favorites” or “Shortcuts”. Try dragging an empty test folder to the Sidebar, or right-click or long-tap a folder to see if there is an option to make it a favorite.
Once you get used to using favorites or shortcuts, you’ll never want to go back.
Exercise
It’s time to put today’s lesson into action.
- Take the Dropzone folder we created in Day 1 (or another valuable folder) and add it to your Sidebar.
- When you need to go to the folder, try to practice using the Sidebar instead of accessing it by other means.
- Let us know in the comments when you’re done, and share what you added and where you added it.
Bonus step: Register for our free live training on organizing your files, notes, and photos. Make sure to register today to save your spot.

I pinned my "Drop Zone" folder to my Quick Access bar as well as to my start menu.
I said that I primarily set the Downloads folder as my Dropzone in PCs. They are already in the favorites segment of respective file manager app. For notes I just pinned my Default not so that it always stay a top and I can access it whenever I want.
Have added my dropzone in my windows to the quick access and also favourite the dropzone folder in todoist app.
Pinned a specific work folder I use daily and a current project's folder on Quick Access, yay! And I only noticed the pin icon to-day, ugh. But thank you for this challenge! It is also making me notice folders that need to be archived already.
I added my new DROPZONE desktop folder to my Windows Explorer sidebar pinned items; I also created a DROPZONE folder in my iphones Files app, an app I've never used before! I added it to the app's favorite's section to as instructed above. I'm learning new things. :)
Done
I do this already! I know you dislike icons on the desktop, but for my specific classes, I also have a Desktop shortcut to the specific folders, and my Sidebar hosts their parent folder ("Classes"), so the Sidebar doesn't become cluttered and I need to scroll. Also, most frequent Evernote notes are added to Shortcuts.
I add my !Inbox folder to my favorites on my phone and the sidebar on my Mac! Thanks for this! I didn't know how to do that on my iPhone.
As my Downloads folder was already in the sidebar, I made a shortcut in Evernote to my new Dropzone notebook.
Never knew I could add things to the sidebar. Thank you! I moved Dropzone there.
Great tip! I already had my inbox on my Evernote shortcuts but never thought to put it on the sidebar of my Mac. Now done. Thanks
I actually did this automatically when I created my DropZone for my files. I added "_DropZone" to my Windows Quick Access folder. The Windows Quick Access folders has saved me so much time over the past few years. It's been one of my favorite "hacks."
I put my new Inbox folder on iCloud in the sidebar. Added it to my favourites on my iPhone and my iPad.
Also added some other folders I often need.
Did some sidebar cleanup in Evernote and updated it to what I need the most.
That was brilliant. I simply added my dropzone folder to my email favorites. It's saving about 1-2 seconds per email transfer, which doesn't seem like a lot but I'm guessing will add up. I don't know why I didn't do that earlier.
My faves are already set up in Evernote and are a huge time-saver.
Dragged the Dropzone to Quick access
Moved dropzone folder to quick access and made shortcut there. Handy as a button on a shirt.
Added !Inbox to my favorites on my Mac, iPad, and android phone to sync with Google docs for documents. When I receive email messages that I need to act on or other misc notes, I'm going to send them to my !Inbox section in OneNote or Evernote. Still trying to figure out which app is best for me.
I have been using the sidebar for quite a while now! Had power outage yesterday and was very grateful for my multiple backups!
Already done since a long time! :-)
I put it in favourites on my IOS
Added the Dropzone folder in my macOS Favorites. I was also felt motivated to quickly file a document today. Thanks!
Pinned a frequently accessed project code folder to the shortcuts are in windows explorer
Pinned !inbox folder to side bar.
I do a lot of work from my personal computer so I have a folder called Work that is in my sidebar. Additionally, there are several files that I refer to regularly on Word and Excel, so I have those in the pinned part of those programs which is like a sidebar so I can easily access them. For work, I also use the O365 suite where you can pin things so they're easily available. I use that, too.
I always had the pin done. Did it in evernote too
Pinned my Inbox folder on my computer – I hadn’t pinned it yet!
Also created an Inbox folder for Dropbox and starred it :)
I placed my !Inbox folder in the quick access section.
Put a shortcut for my inbox folder on my desktop. Very helpful!
This is one of the first things I learned on Asian Efficiency! I have now put my "Dropzone" folder there as well along with my "important forms" folder which has saved my life SO MANY TIMES.
Created my Dropzone folder and added it to my favorites list on my mac ios!
I put my DropZone shortcut for my desktop in my Quick Access sidebar and have used it.
I have added a DropZone shortcut in my IOS/mobile and added it to Favorites.
I am scheduled to clean out the DropZones every Mon, Wed, and Sunday at 4:00 pm.
I also added a physical DropZone file to my real desktop, clearly labeled, which will also be processed like the other DropZones. I can now put my mail directly in the box (instead of on the stairs, table, or piles on my desk). Receipts are a pain because I had no official "home" for them until now. If I need to keep them, they will go directly into my DropBox for processing, or go to shred. I have two additional file holders under the physical DropZone holder – one for recycle and one for shred, so that when I process my physical DropZone I don't have to put make piles for either on my desk or on the floor while processing. I can quickly process my box, then move recycle and shred at the end. This also keeps me from having to have bulky recycle and shred boxes directly under my desk. I can instead take them to their respective places nearby. I have my letter opener right next to them as well to make the process go quickly.
For personal (non-business) shredding, I did find a local chain grocery store that will shred up to 25 # for free (Marc's), putting them in a locked container. Once a week Shred-it comes and takes care of shredding, then recycling it to be made into new paper. Same exact procedure as the UPS store, but at no cost. I don't have to deal with a bunch of paper dust and keep a garbage bag of shreds until I fill it. I have my own shredder in case I feel particularly sensitive about shredding certain items. Your city may also have a quarterly or semi-yearly city shred program where you can get it done for free see them shredded on the spot.
I already feel great about the progress being made! Thanks AE!
I added my _DROPZONE folder to my favorites for Finder, PathFinder, DEVONthink, Evernote, and Raindrop. I also rediscovered Evernote with its recent enhancements, and it looks more useful now so I will have to explore that again. I used the Share menu to save many links from emails as Raindrop bookmarks. These really helped me get to inbox zero! I didn’t have any many chances yet to save stuff in the _DROPZONE shortcut, but I know I will soon. Also I figured out to use the corresponding iOS Share sheet for Raindrop, OmnifFocus, and DEVONthink. This challenge is really good!
Thanks for listing programs you use! I hadn't heard of Raindrop. I think that will be a good solution to having favorites saved on my IOS phone and others saved separately on Edge and Chrome individually. Drives me nuts to find what I need!
Love my quick access menu! Downloads, projects, regular reports. I also pinned frequently used files to the shortcut menus for my MS Office apps on the taskbar.
My dropzones now added to my favorites in iOS and OneDrive
I have folders added to my desktop for things I access all the time, like the downloads folder.
Done. Added to the MacOS sidebar:
~/Incoming (linking to iCloud Drive)
~/Projects (linking to a local folder)
Added to iOS Files app favorites:
iCloud Drive > Documents > Incoming
Added a Dropzone to my Sidebar in Windows and in Evernote.
My downloads folder on Mac was already in shortcuts but I added my current project folders there as well. Hopefully it keeps me focused on finishing my current open projects.
I have inbox folders on my sidebar. Have created rules where done if tge messages land directly there rather than going through my inbox.
Starred my Inbox folder in Google Drive and Evernote so they're always on hand!
I have been using this trick "everywhere" as soon as I learned it. (I had already implemented all of the suggestions you mentioned.) I do this not just for digital tools, but for as many daily items as I can find. An example many people use is to have smaller containers of spices near food preparation areas (dinner table and stove are examples). Or moving out of season clothes to storage to make room for the clothes you will wear now. For digital, as soon as I set up a new device, I put items I access often into my Favorites area. These include folders both local or external to my Mac computer: iCloud Drive, Applications, $home, Desktop, Documents, Downloads, Dropbox, Finances, Music, Pictures. I add or remove project folders as needed (even if only for a day).
On my work PC, I put a shortcut on my desktop to drop any files into and added to my favorites on my Macbook and my iPhone. The Drafts app I use for making notes is pinned to my Doc on my Macbook and iPhone for easy access.
Created an Alfred workflow to open my Dropzone folder in finder.
Can you share with us how you achieved this? Thank you
Sure enough, the quick access bar on Windows is the perfect place to pin the dropzone folder. Not only is it easier to access this way, it can never be out-of-sight/out-of-mind. It will help me to remember the routine to clear the folder and file it's contents.
DropZone has been added to Quick Access on Windows! I am also new to the Apple ecosystem so the iOS tip was new to me – thanks!
Dropzone added to Quick Access in Windows on various PC's. Already have an Inbox in Evernote and of course in Outlook. And use an #Inbox tag in Roam.
I have added these folders. As I use the few files, such as a pdf file used frequently, the pdf app knows where to find it. I will likely add them to the favorites lfolder as I use them until using that folder becomes habit instead of using the desktop for files I need to easily find.
Drop zone folder has been added to Quick access! Thanks!
I had already implemented quick access to the 4 PARA folders on Onedrive, both for private and work. Today I added 0 INBOX (Drop zone folder) for private, and will do the same for work tomorrow. (I have separate Onedrive for work av private.)
I started pinning active projects to Quick Acess during the automation challenge and just added my drop zone.
I have my Cloud-Desktop-folder added to the favourites. Additionally I really can recommend Default Folder X on macOS, it even creates more possibilities for shortcuts and immidiate access
Already regular user of Favorites/Shortcuts with active projects. When I created by Devonthink "Dropzone" database yesterday, added the favorites status at that time.
I knew I could keep individual notes in my shortcuts on Evernote but I didn't know that I could drag notebooks there too!
I use Quick Access a lot so was grateful for the suggestion to add my DropZone folder there. Also added it to the Shortcuts in Evernote which I had never used before. Great tip!
Easy peasy! Download folder is already in Finder
My downloads folder is now in my sidebar! Easy and straightforward. And I’ve been using the Notes app sidebar for years.
Done and done.
I do have several items in my sidebar, but have added my Dropzone folder and will review for additional items to be added/removed.
I already added my Dropzone folders to the quick access area of Windows File Explorer. I also have "Quick Notes" setup as my default save location for all my OneNote integrations.
I added my Dropzone folders before (Evernote shortcuts, Action in Finder, zEvernote in Finder), but just now I have added a GoodReader folder in iOS, where I transfer workshop folders while online at home to use offline on my iPad when out in the field at work. I did not know about that "Favourites" folder possibility in iOS. That is so good for my work and will save me bunches of time with the amount of occasions I access that folder. Thank-you
I already had my key folders in my favorites sidebar and I use that regularly to navigate there.
I have my PARA system favorited on my Windows quick access at work along with pertinent folders I frequently use.
Added to my Outlook and Windows Files
Added my dropzone to shortcuts– like the easy access. good tip!
What a great idea! I put other things in Favorites in the Sidebar, but it didn't occur to me to put an inbox folder there. I now have my new Dropzone folder in the Sidebar. A bonus is that my desktop looks clean. I also made this a favorite in my Files app.