
Welcome to Day 2 of the 5-Day Digital Organization Challenge. If you haven’t yet, make sure to check out and compete Day 1 of the challenge. We’ll wait.
Ever since I was a kid, I’ve loved how a Jedi has the power to summon their lightsaber from wherever they are. Whether he was on the edge of the Sarlacc pit or stuck in ice with a hungry Wampa, Luke just needed to reach out with his hand, and his most important tool came flying.

You may not have the Force, but you have something almost as good: the power to have your most important folders, Notebooks, albums, and items right there with one click or tap away.
We’re going to build on the work we did in Day 1 and create shortcuts to our Dropzone (and other key locations) so that we can get to them without friction or wasting time.
Add Locations To Your Sidebar
Whatever tool you use to work with and store your files, notes, or photos, there is a good chance they have this handy feature: Sidebar Favorites.
Every platform looks different and calls it a different name, but the concept is the same: Folders, Notebooks, Saved Searches, and sometimes even documents and files can be added to your Sidebar.
Then when you want to access them, click or tap, and you are there.
Here are some uses:
- Permanent locations like your Dropzone (from Day 1)
- Working folders like temporary folders
- Project or client-specific folders. Add them to your Sidebar when you’re working on the project, and then remove them when you finish.
Here are some examples:
Windows Quick access
Windows 10 calls the favorites section Quick access. To add a folder, drag it in using File Explorer to the Quick access section.
Here you can see me dragging my Dropzone, which I personally call !Inbox, to the Sidebar:
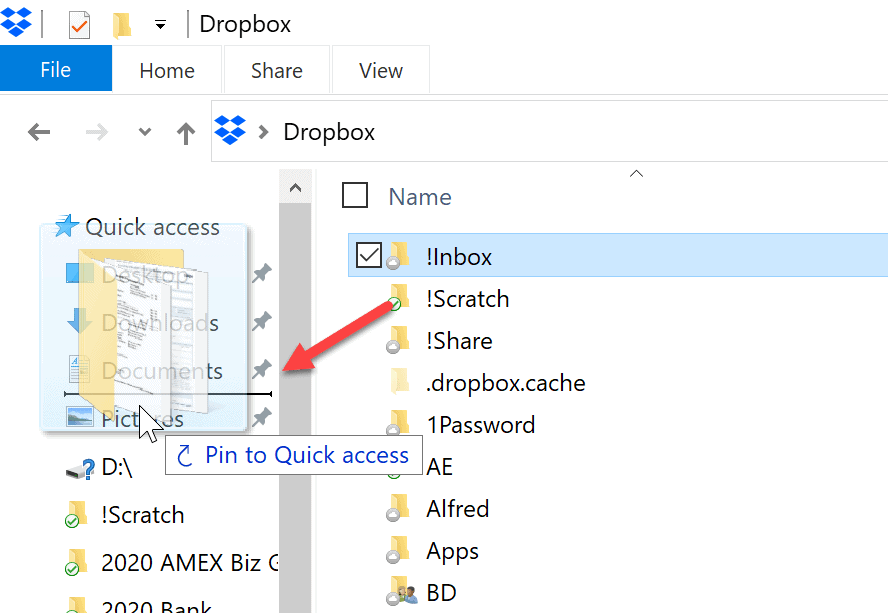
When you release the mouse, the shortcut will then be there. When you click it, you will go straight to your folder.
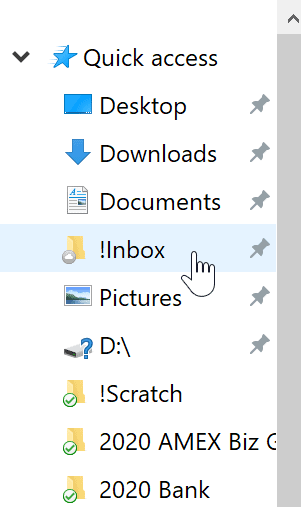
Mac Favorites
macOS calls the favourites section Favorites. To add a folder, drag it into the Favorites section of the Sidebar.
Here you can see me dragging my Dropzone, which I personally call !Inbox, to the Sidebar:
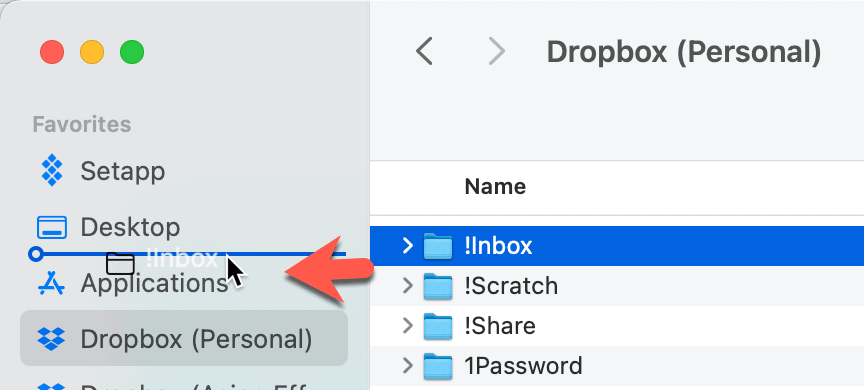
When you release the mouse, the shortcut will be there.
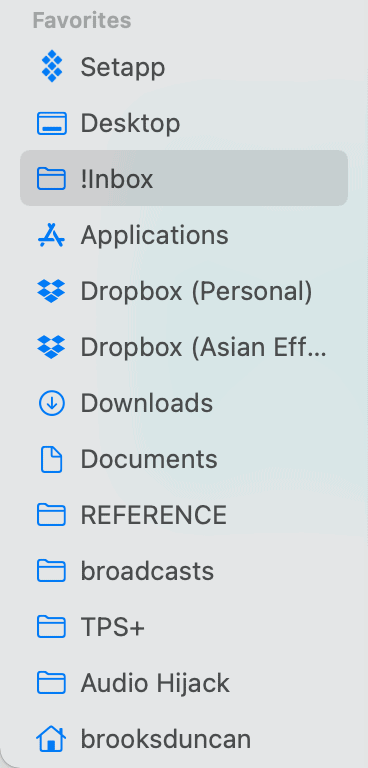
iOS Favorites
On iOS, the Files app supports favourites. To add a folder to the Favorites section, tap and hold on the folder.
Here you can see me long-tapping my Dropzone, which I personally call !Inbox, and adding it as a Favorite:
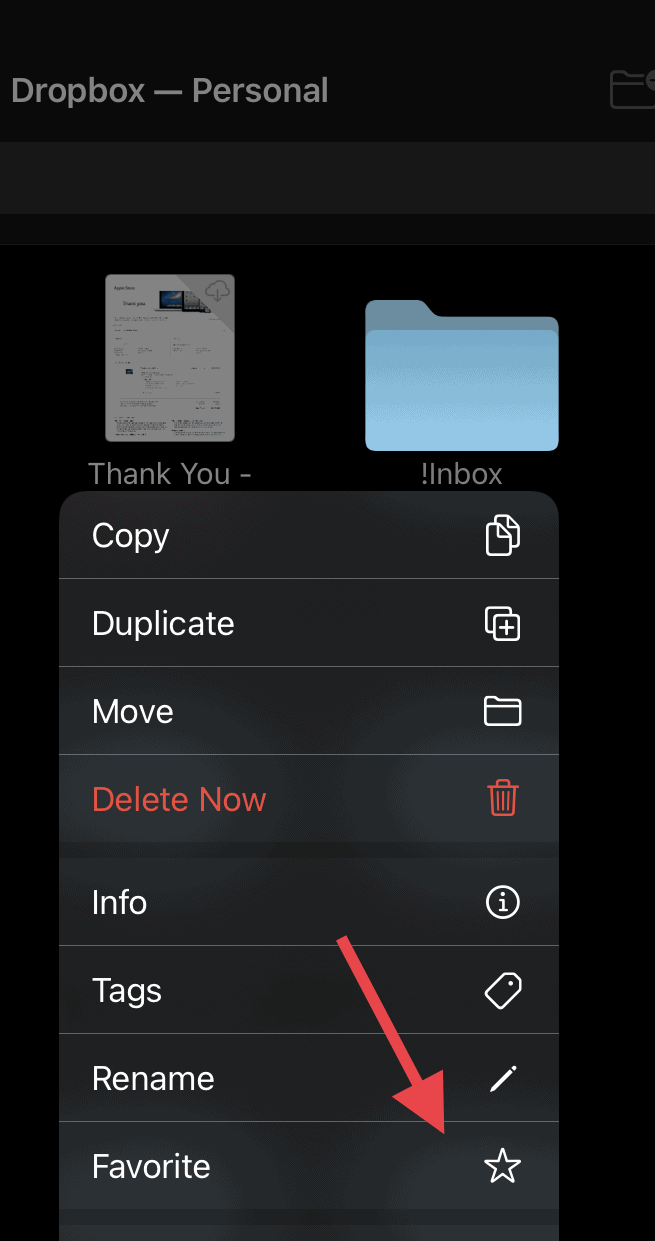
Tap the Favorite menu item, and your folder will then appear in the Favorites section in the iOS Files sidebar.
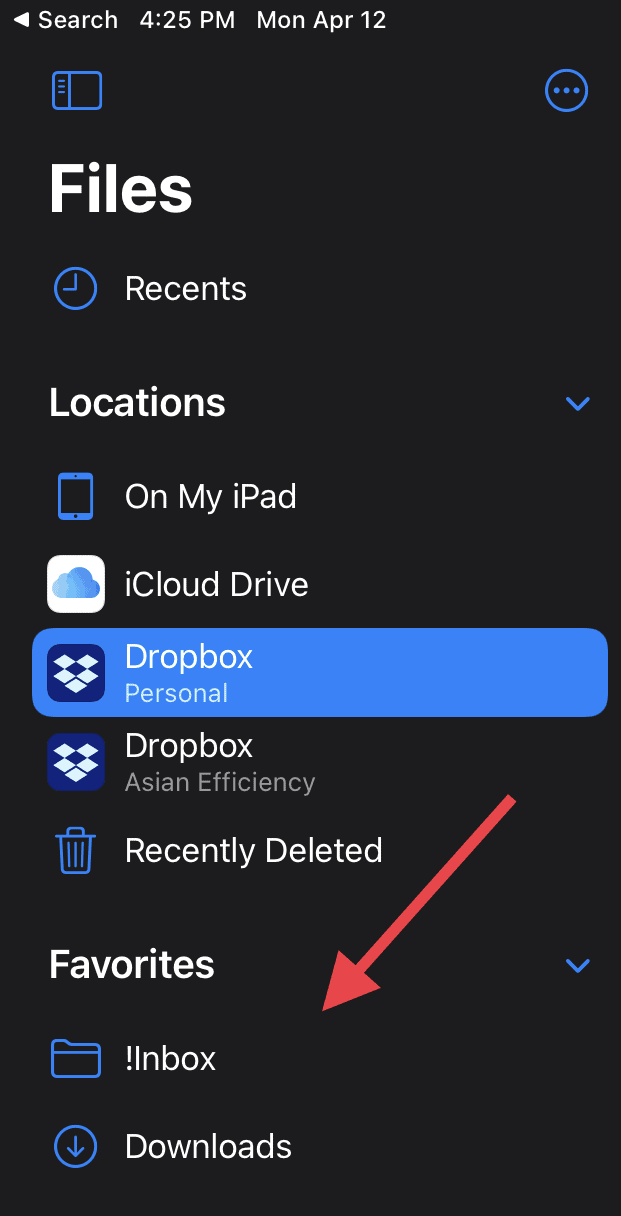
Evernote Shortcuts
Evernote calls their favorites Shortcuts. To add a Notebook or a Note to the Shortcuts section, click and drag the item to the Shortcuts section.
Here you can see me dragging my Dropzone, which I personally call !Inbox, to the Sidebar:
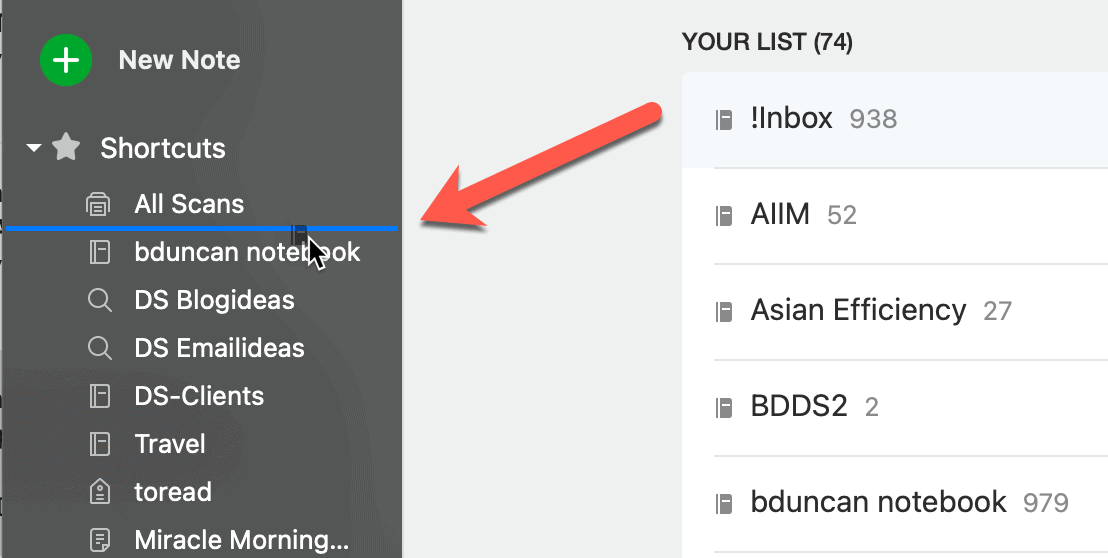
Your shortcut will now sync to all your devices, and you can click or tap to go straight there.
One nice thing about Evernote is that you can add Notes there, not just Notebooks. So if you have a frequently accessed Note like a Morning Routine or affirmation, or checklist, it is right there.
Your App Or Platform Likely Has Favorites Too
If you’re using a different system, no problem. Chances are, it has some version of this feature. Look for an area of the Sidebar called “Favorites” or “Shortcuts”. Try dragging an empty test folder to the Sidebar, or right-click or long-tap a folder to see if there is an option to make it a favorite. We talk about this in our Easy Organization System course too.
Once you get used to using favorites or shortcuts, you’ll never want to go back.
Exercise
It’s time to put today’s lesson into action.
- Take the Dropzone folder we created in Day 1 (or another valuable folder) and add it to your Sidebar.
- When you need to go to the folder, try to practice using the Sidebar instead of accessing it by other means.
- Let us know in the comments when you’re done, and share what you added and where you added it.
Bonus step: Register for our free live training on organizing your files, notes, and photos. Make sure to register today to save your spot.
Reminder and VERY IMPORTANT, for you to qualify for the giveaway, you need to fill out the opt in form below.

Hi I already had in place multiples Inboxes and drop folders.
The only variance to that is in the naming.
I prefer using ‘Inbox for automatic alphabetical order and less invasive character before the name.
I was already using the Favorite option to have all ready at hand.
Structuring folder can cause you to get easily lost on all the ramifications.
Normally I prefer when available using callback urls (linking) directly to the Inboxes as I get distracted very easily.
Following this challenge I got the idea of a new iOS Shortcuts that bring me directly to inboxes in Files, Mail folders for actionable items, my custom task manager in Coda and the Inbox in Obsidian.
I have noticed that going straight to the place where I need to clarify the next action about “the stuff” I dropped avoids me to get distracted on other items, files, mail or anything else that drives me off the process of triaging what I have captured
I did this some months ago. (Learned it from AE.) Back then I created the 0. INBOX folder in Windows on both personal and work computer, and added shortcut in the favourites area.
Moved @DROPZONE into my Mac Sidebar favourites, and @DROPZONE into EN shortcuts.
Also created a few TEMPORARY folders in Outlook favourites for specific projects so I can see all emails related to a specific project in 1 click. Folder gets archived when the project is done.
Thank you for the first two tips – they've prompted some great thoughts on how I can improve my digital organization. What programs would you recommend using to automate the transfer of emailed files to the drop zone?
I had already done this.
I've always used the Favorites Section in Outlook, but I just added two folders to it that I use all the time. I never noticed the Quick Access Section in Explorer. It actually has the folders I use most frequently in it – so now I can use that section in Explorer when I never really did before – or just not that much. Thanks for pointing it out, Brooks.
I still don't see the purpose of a dropzone, so I don't have it in either space. Things just get added to tasks or archived in OneNote (or in folders in Outlook as soon as I open email). If someone is reading this, please help me understand the concept.
I moved 3 frequently-used folders into favorites: my business, notes on coaching, and notes on productivity. These are 3 areas I'm always going into in search of one thing or another.
I have put my Drop Zone in my Quick Access as "1. Drop Zone" so it is at the top of the list.
I have put a link to a podcast I want to share with a Zoom group I lead. And I will download emails that I need to deal with by the end of the week and drag them to the Drop Zone.
I spend a lot of time away from my computer but use my phone. How do I utilize my Drop Zone on my phone?
Added Dropzone to Quick Access. THanks!
I have had my most used content kept easily accessible almost as soon as I set up each device and/or app (Mac & iOS Favorites, Evernote Shortcuts, Gmail labels, etc.) And I use tools like Hazel to transfer files from folders like 'Download' into more appropriate folders depending on the file itself.
I created a Dropzone folder and added it to my dock.
Done.
I have added my new !Dropzone folder and the Photos folder to the (Mac) Favorites.
I have added an Inbox folder to Sidebar that sucks files placed there straight into DEVONthink. And I also have an Active folder, Assets folder and an Archive folder
Linked to the sidebar that takes documents (pdfs) and tags them according to folder with correct label colour and then files the doc in the right place (using Hazel)
Hmm… looks liike "#comment-158432" didn't actually get posted? Maybe it'll show up later, but just in case I'll submit a second time: "~/DropZone" was added to my Finder sidebar ✅near the very top, aptly positioned just beside the 🕑 Recents smart-view folder.
I gave a longer explanation of my "inboxes" in various key app that I use too, but… I don't feel like typing it all up again a second time 😅 Suffice it to say, my sidebars in various applications are well organized and don't need additional "dropzones" as they function on the principle of "collect everything that comes into the system in this one central point of access and only then move it elsewhere".
Also I see no need to create them for the file managers on my phone or tablet since I tend to utilize (A) cut/copy/paste (B) drag'n'drop operations between multitasking apps (C) or share-sheet destinations to ferry content around on mobile platforms.
I do find dropzone "hotspots" or "buffers" useful on my desktop and laptop machines though, so I completed challenge #1 and have now added it to my Finder sidebar for challenge #2.
Bring on Digital Organization Challenge numero tres!!! 😤
This is a great idea! It is useless to have Dropzones, if you don’t see them for the whole week.
By pinning them to Quick access it increases their visibility and the likelihood they will be actually processed.
I have created Pinned notes in Apple Notes and added the folders for OneDrive and iCloud to my Favorites on my iPad.
Done!
✅ Done!
My 📨email and ☑️task-manager and 📝 note-taking apps of choice all already have "Inbox" locations so I didn't feel the need to mention it yesterday. Their sidebars are already sorted to my preferences as well. So everything coming in automatically get collected to the inbox, and from there gets sent to various other "collection buckets" depending on if they are actionable items, reference materials, et cetera. I don't really see the need for creating an intermediary "dropzone" for my workflows in those apps as it seems to just add unnecessary redundancy and it also adds unnecessary redundancy, besides it would even add unnecessary redundancy… unnecess– okay, sorry, I'll stop now 😅
Oh and this holds true for all platforms, my task manager, note taker, email apps, etc all already have dedicated inboxes/entry-points and their sidebars are all identical — whether on macOS, iPadOS, or Android 🖥️💻📱
But as for as the newly created ~/DropZone folder I described yesterday, I've dragged it to the Finder sidebar – close to the top, just beside the 🕑"Recents" smart-view folder. This way, I can quickly access documents I've just interacted with, as well as files I've set aside for the time-being. Seems like an apt arrangement 👍🏼
Thanks for this tip by the way, it's a solid suggestion. I still think I'll primarily be dropping stuff in there via the app interfaces I described yesterday (Dropzone.app, Unclutter.app, and Spotless.app, each of these have "shelves" that animate into view when you drag items across the screen, it's quite convenient) but this is a good auxiliary method – if I already have a finder window open, I can just drag items to that folder in the sidebar just as well. Even if I'm not actively putting stuff in but only want to view the contents of that folder, I've now reduced the number of clicks to 1 as opposed to navigating the filesystem via Finder or Alfred / using the context menu in Dropzone or Unclutter or Spotless app UIs to jump directly there.
I didn't bother creating sidebar items for ~/DropZone/Unclutter and ~/DropZone/Spotless though since I've set the Finder preferences for that top-level ~/DropZone folder to be displayed in "list-view" with those 2 respective directories expanded (while any subsequent folder added thereafter to any of those 3 locations will remain in a collapsed state until I manually interact with them). So now with one click on the sidebar, this serves as a solid "bird's eye / overarching overview" of all 3 spots. I don't feel the need to add 3 new sidebar shortcuts which will add too much clutter with minimal benefits in return. And besides, as noted yesterday, I may end up replacing 1 or 2 of these tools after this trial period ¯\_(ツ)_/¯
I hadn't thought of creating counterparts in Files.app for iPadOS or the File Manager app I use on Android till this post… I mean, I do have their respective sidebar already arranged to my liking with quick shortcuts to my cloud storage apps, git repositories, downloads, etc – but I don't think I'll create an equivalent "DropZone" folder there too. For the most part, I'm able to move things around on mobile platforms via cut/copy and paste operations, dragging things between two apps that are multitasking simultaneously (side-by-side on the iPad, top-and-bottom on Android), or just simple share-sheet destinations (unfortunately, I don't have too much control over the layout of the Android share-sheet as it's auto-generated upon invocation… which is kindof annoying too as there's even a slight delay after clicking the share button before the system renders all the appropriate icons and populates the sheet. On the other hand, I can confirm that I've already configured the favorites+order of various apps as well as Shortcuts to-a-tee of the iPadOS share-sheet). Since I have these 3 natively-supported and system-wide methods of transferring content from place-to-place on both mobile platforms, I think I'll refrain from tampering with the "Files.app / cx File Explorer.app" on those devices too much by adding an additional and unnecessary (and redundant…. and redundant #SorryNotSorry :P) "DropZone" folder into the mix when I know I'd underutilize it on those platforms. It's an exceptionally useful "hotspot" or "buffer technique" on my laptop & desktop machines which has a full-fledged GUI but on mobile I think I'll stick with what works.
This is pretty much the same reason why I'm not replicating "redundant inboxes" for OmniFocus or Spark Mail too, they already have an "Inbox" location which automatically collects all incoming content into the system (neither Notion.so nor Obsidian.md come with one by default but I already replicated locations labeled "[IN]box" for both which pretty much serves the exact same purpose and functionality). Making additional "dropzones" for the sake of making them when these app ecosystems already operate on the principle of "collect EVERYTHING **here** _then_ move it elsewhere as-needed" seems somewhat superfluous.
Anyway, all of this is to say, I completed the objective for the Day 2 challenge in Finder on both of my macOS machines, whereas the file managers on iPadOS and Android are already well organized and don't really need additional tweaking in my view + my various other key applications of choice (regardless of whether I open them on macOS, iPadOS, or Android) all already operate on the principle of "inboxes first" and those are all located at the very top of those respective sidebars 🗂
Bring on Digital Organization Challenge numero tres!!! 😤
Although I wasn't going to create a DropZone folder (I was more concerned with dealing with Todoist), I decided to go ahead and create one today and add it to my Quick Access area, which I use often. It took less than a minute to create the file and add it to Quick Access. :-)
I guess I got a head start since I did this as part of setting up my dropzone yesterday.
I already added my Dropzone at work to my sidebar yesterday…I have all my work files organized by quick access in windows. It probably saves me hours of hunting and pecking. Makes copy paste easy too. I recently did this at home too.
Added my DropZone folder to Quick Access sidebar. Already had it in my Evernote sidebar. In Gmail, I have several drop zones depending on the action that needs to be taken.
Added the Dropzone folder to the Windows Quick Access.