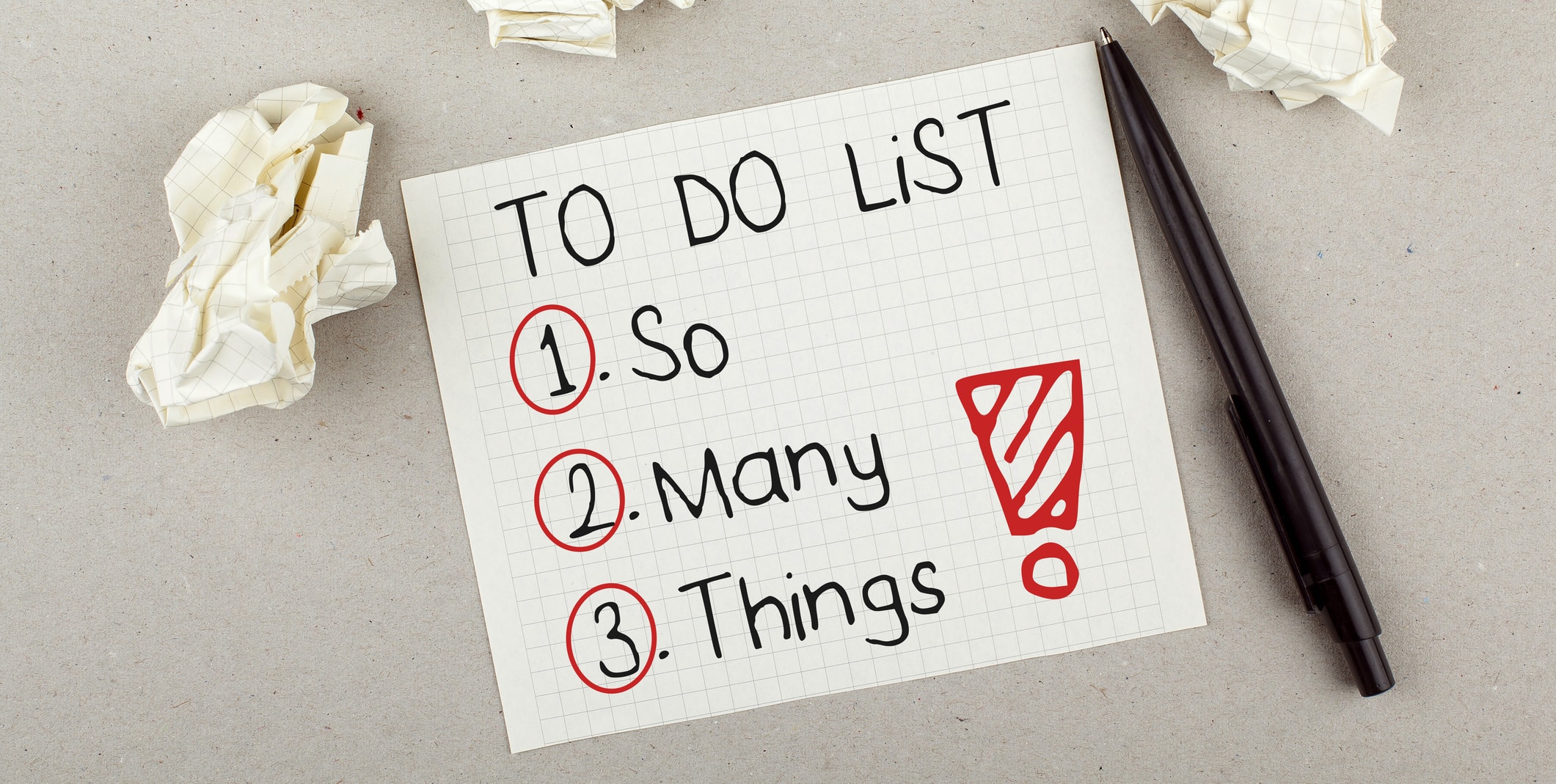
Email is essentially a to-do list that other people can write on. Many of the messages we receive are actually requests for us to take action. Maybe it’s a co-worker who needs you to review a new design for a product, or a friend asking when you’d be available to meet for coffee. These are times when you need to have an email management system that support email-based tasks.
In this post, we share a couple different strategies for handling email-based tasks efficiently. It’s one of the biggest pain points beta customers of Escape Your Email (our new email course) have struggled with, so we crafted a couple different solutions to fit their email workflows. Now you can have it for free.
Before You Dive In…
If you’re not familiar with the AE Email Workflow, definitely become familiar with that first. The AE Email Workflow provides the framework you need to make quick decisions about what you should do with any given email that comes in to your inbox. The general rule is that if the email requires action and it takes less than two minutes to respond to, it is usually more efficient to just deal with it right away. With any email that you read, you need to estimate how much you time think you need to respond appropriately. If it will take longer than two minutes, you should turn it into a task and send it to your task management system. Sending it to your task manager is a very important step because once you do that you are free to archive the message and move it out of your inbox. Putting the message in the proper container for following up with it later is a crucial step that will free up your cognitive resources to focus on other things that are more important.
Assuming you understand the basics of the AE Email Workflow, let’s talk about three different types of possible responses to email-based tasks.
Not All Tasks Are Created Equal
We’ve helped thousands (if not hundreds of thousands) of people clean up their inbox. In our experience, the email-based tasks that come into your inbox can fit into one of three different categories based on what kind of response is necessary. The three types of email responses are:
- The Quickie
- The Thoughtful
- The Biggie
Let’s break these down one by one. The first one (the quickie) is usually more efficient to respond to right away, the other two will require a task manager. Remember, the general rule is that if it takes less than two minutes to respond to the email message it is usually more efficient to just deal with it right away. With any email that you read, you need to estimate how much you time think you need to respond. If it is longer than two minutes, turn it into a task.
Let’s break these down one by one.
#1: The Quickie
This is the easy one. This is appropriate for emails that require a response but won’t take much time or effort to respond appropriately. Since this message takes less than two minutes to act on, it’s usually best to respond right away so we don’t have to think about any more – we can close that open loop, archive the message, and move on. For example, if Thanh emailed me asking for the dates I was coming to Austin next, it wouldn’t take me long to find that information on my calendar and send it to him. There’s no need for me to send this type of message to my task manager as the effort of creating the task would likely be more than the fort of sending a reply and resolving the open loop itself. Plus, once I respond, I don’t have to think about it anymore – I’m free to move on to the next thing.
#2: The Thoughtful
Sometimes you will get emails that require a little longer than two minutes to respond to, but still don’t require a lot of effort. Still, because it requires a thoughtful response, it’s probably best that we respond once we are in a place to give this message our full attention. In this case, we want to put the message into our task manager. If your task manager supports contexts (which according to GTD is the person, place, or tool you need to get the thing done), go ahead and give it a context of “Email.” This way, you’ll be able to go into your task manager and view all the emails you need to respond to by filtering all your tasks by context.
Once we’ve decided to send this message to our task manager, there are a couple ways you can do this. Most task manager have a private email address that you can forward messages to that will sync with your task manager. This works the same for pretty much all the task managers that support this feature.
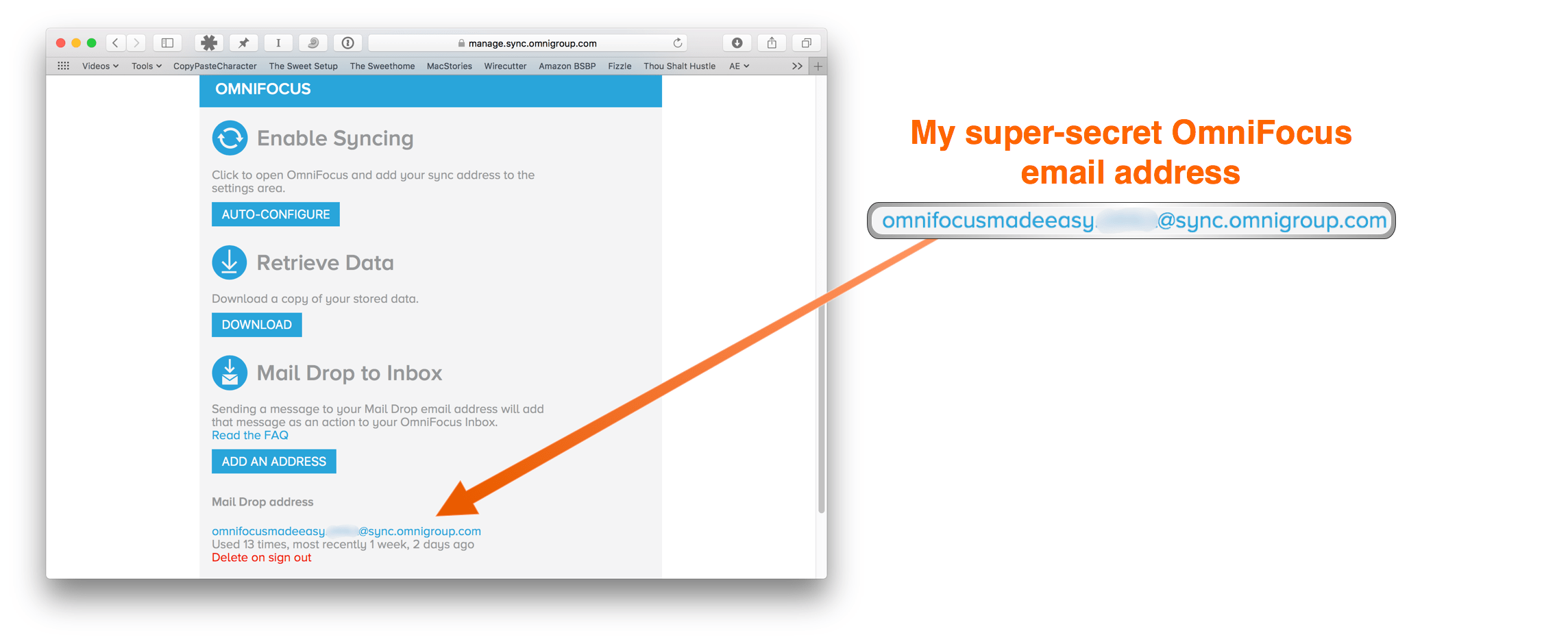
One of our recommended apps, Postbox, has a feature called “Quick Post” which allows you to send messages to your task manager (or reference file, for that matter) by creating rules that use the syntax of the application to appropriately file the task. For example, Asana uses unique identifiers for each project. By including this unique identifier in the email, Asana can automatically put the task where it belongs. This syntax and process varies slightly between task managers, but the concept is the same – the task manager can determine what to do with a task simply by looking at the address and/or subject line. This allows you to quickly and easily send messages to your task manager in a way that the task manager can know exactly what to do with the task instead of just leaving it in your task manager’s inbox to process later.
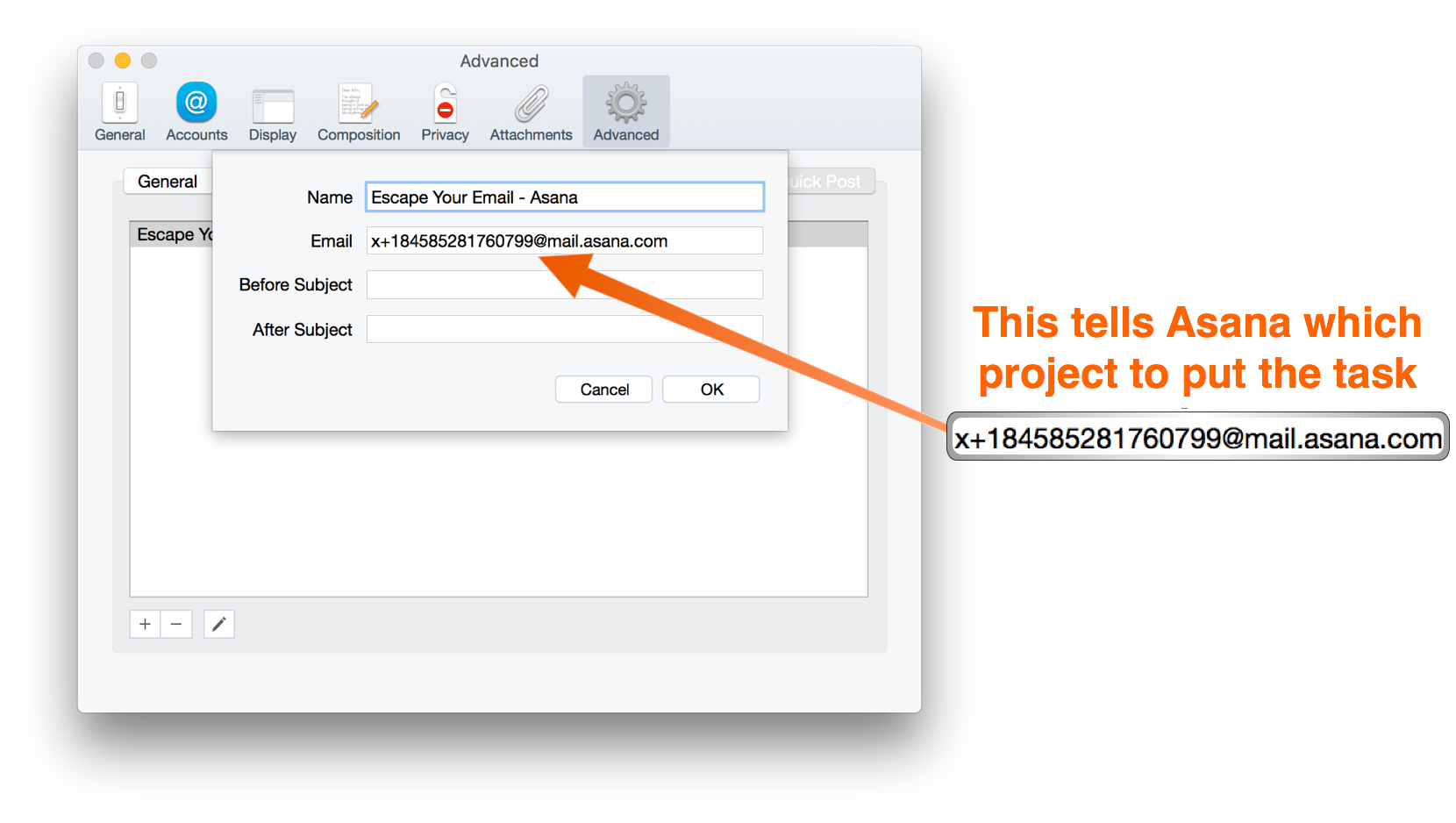
An ever better way to get tasks into your task manager is to use the direct integration that some email clients have with other productivity apps. For example, Apple Mail, Airmail, Postbox, MailMate, and MailPlane allow you to create a task directly in OmniFocus by using certain commands or keyboard shortcuts. Since these applications add new features on a regular basis, check out the application websites to see which productivity apps your email client supports.
This type of integration isn’t as common on the PC side, but Postbox now offers direct integration if you use a Mac and have invested in OmniFocus they actually have a website where you can see all the email clients they integrate directly with as well as the level of integration for each application supported. You can go to inside.omnifocus.com/email to see an up-to-date list.
The reason direct integration is better than the email forwarding we showed you earlier is that it allows you to customize all the information about the task when you add it instead of having to go into your task manager and add it all later.
#3: The Biggie
The third type of response is “the biggie.” These are responses that will obviously requires a lot of work, besides a lengthy reply. These types of responses might still be classified as tasks, but it’s quite possible they are actually projects instead (a project is anything that will require multiple steps in order to complete). In this scenario, we recommend the following steps:
- Respond with something quick, like “Okay, I will get this for you” so the sender knows you read the email
- Create a task from this email in your task manager, but do NOT use the Email context since this will require additional work
- See where this task or project falls into your daily work and schedule a separate block of time to work on this directly
It’s important to understand the criteria for when and when not to use the Email context. We recommend that you use the email context only for emails that simply require long responses. Nothing more, nothing less. Any email that makes you act on something else, gets another context (like home, office, etc.).
Whenever you are then working on the task from the email and finish the work, do the following
- Click on the link in the task note that brings you back to the original email
- Reply and attach your work
- Check off the task in your task manager
That’s really it. It is that easy.
Remember, just because you received an email on a specific day, does not mean that the work needs to be done in the same day. You have to be able to prioritize the things that are really important. Unless it is specifically stated that something needs to be done the same day the email was sent, you can safely assume you can do it another day if that fits with your priorities.
Want to Go to the Next Level of Email Efficiency?
Handling email-based tasks is important, but it’s just one piece of the bigger email management puzzle. In our new course, we help you put all the pieces together so you can see the big picture and escape your email once and for all. This course is specifically designed to alleviate the pain points surrounding email and help you deal with your email more efficiently so that you can handle all of your email in 30 minutes a day or less. We dive deep into specific solutions to email problems so that you can finally escape your email and stop living out of your inbox. The course is very comprehensive and the best course we’ve ever put together. Click here to check it out.

Postbox looks like an awesome tool. I haven’t heard of it before! Been playing around on their site and I think I’m going to have to try it out! Looks awesome!
Kyle, agree and same issue. I wonder if there is a better way; hoping Mike has some thoughts.
Jon, I have the same issue as you. I use Evernote as my “everything”, task manager, reference, you name it. I can email into it from Outlook, but due to confidentiality and policies at work, I can’t email the full body of the emails, as they would contain too much information and breach our policies. You see, Evernote is not a trusted or approved application in our company (and they don’t offer any options as good, boo).
What I’m stuck doing, is copy a unique string of words from the email and add it to the notes field of a task I create. Then it’s fairly easily searchable. Finally, I just archive the email.
All manual, but best I know how..
For messages of type #2 above – I can use the email forward feature to send emails to my task manager of choice, but it won’t help me create a link between Outlook on my work computer (in a locked-down PC environment) and my task manager on iPhone/Mac. How do you recommend handling the message in Outlook in between the time we create the email task and when we come back to it, in the absence of message links? Just archive it and then manually search for it? Or flag it in some way?