
Have you used Outlook at some point in your career? For many of you, the answer is probably yes.
It may be by your choice, or your workplace may mandate it, but Outlook is a constant in many of our work lives.
Here’s how things usually go through: you start your job, get set up with Outlook, start using it for email and calendar and… that’s about the extent of your experimentation. You maybe set your signature and your Out of Office message, and you create some folders, but hey — you have your actual job to do.
Who has time to worry about tweaking Outlook when you have to deal with what is in those emails?
I get it, and lucky for you, AE (and the AE community) is filled with people who do like to go digging through settings and checkboxes. We’ve helped thousands of people with their productivity and a lot of time that comes down to sorting out email and improving calendar skills.
Those are both important, but there is a lot of power in becoming more proficient with the tools that you use to get your job done. If Outlook is one of those tools for you, this article will give you several tips to become faster and more efficient at using Outlook, so you have more time and attention for the things that are truly important for you.
How I Learned To Optimize Outlook
I have used Outlook in many jobs in my career. During my accounting and software developer days, I used it, but my use was pretty typical: since neither of those jobs was email-heavy, I could get by with just the default settings and my simple folder structure.
It wasn’t until I joined a financial software company and worked in Customer Success that I realized I needed to do something. I went from light email jobs to a role that was almost entirely email-based. I spent all day in Outlook and knew I needed to be more productive.
I started playing, testing, tweaking, and I’m sure I was annoying to my coworkers by trying to help them be more productive too.
Some things I learned:
- Keyboard shortcuts are one of the highest leverage things you can learn. For almost no effort (just a bit of repetition), if you can learn the keyboard shortcuts for the most common things you do in Outlook, you will be able to fly through your inbox. Shortcuts to start with:
- Ctrl-1, Ctrl-2/⌘-1, ⌘-2 to flip between Inbox and Calendar
- Ctrl-r/⌘-r to Reply
- Backspace to Archive
- Delete/⌘-delete to Delete
- Alt-S/⌘-enter to Send
- Rules in Outlook are awesome (more on that soon)
- Creating massive, elaborate folder structures is a waste of time. It is much, much faster to learn to search for specific contacts, companies, and parts of emails.
A Handy Outlook Resource
Before I share our 5 Outlook Tips, I would be remiss if I didn’t point you to our popular Optimize Outlook resource. It has videos to take you through the tips we share in this article, as well as much, much more.
Click here to learn more about Optimize Outlook.
The Hardest Part of Writing About Outlook
Outlook is a great program (many people think of me as an “Apple guy,” but believe it or not, I like Outlook and Microsoft 365 in general!), but the hard part about creating this Outlook guide is that the versions are entirely different.
We try to be as cross-platform as possible, but anyone who has used multiple versions of Outlook will tell you that the Windows version is far, far more fully-featured than the Mac version.
Throw in Outlook Mobile and the fact that even the terminology between platforms is different, and guiding you becomes a challenge.
I’ll do my best to be cross-platform, but there will be some cases where a feature is only available on Windows, and I will try to make it clear when a feature is called one thing on Windows and something else on the Mac. Ah, technology.
5 Outlook Tips That Will Make You More Productive
1. Set Up Selective Notifications
It is almost impossible for us to talk about email in particular and focus in general without recommending that you turn off notifications whenever a new email comes in. Nothing kills your focus or causes overwhelm like email notifications.
The problem is, turning off email notifications causes FOMO, and for some people may seem impossible. They are conceptually okay with disabling them, but they feel they need to be responsive to their boss, their spouse, or their important client.
With selective notifications, you have your notifications turned off except for specific people or types of email.
How to do it:
On Mobile:
- Tap on a contact in Outlook. There’ll be a Star icon in the top right that you can tap. The contact will then be marked as a Favorite.
- Go to Outlook Mobile settings and set Notifications to Favorite People. You’ll get mobile notifications for only those people.
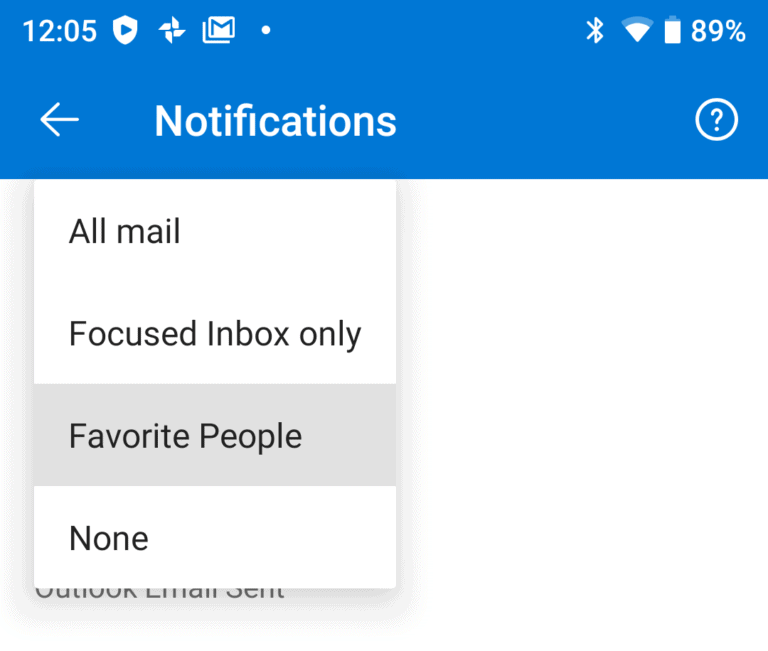
On Windows:
- Right-click on an email from the person you want to be notified by
- Go to Rules > Create Rule…
- Check Display in the New Item Alert window and/or Play a selected sound
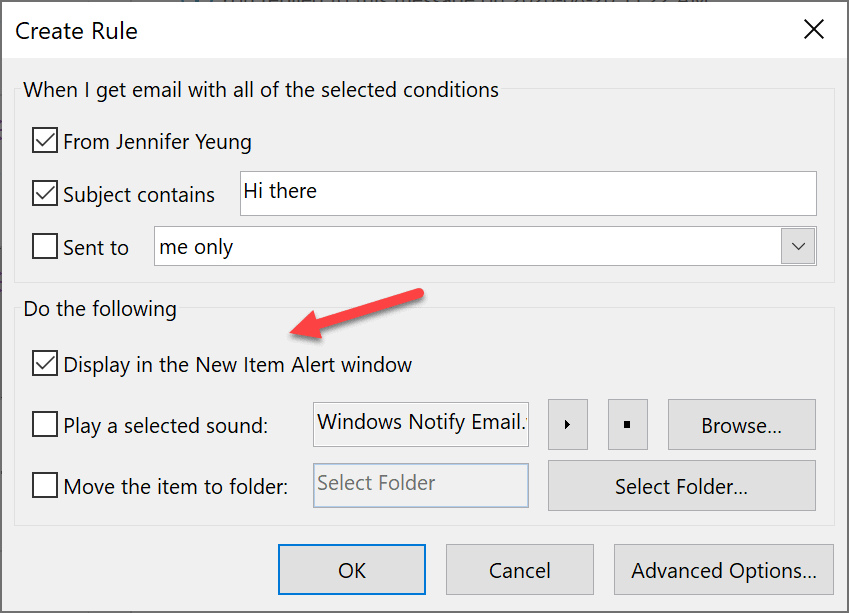
On Mac:
- Go to Tools > Rules…
- In the Client Rules section, hit the + sign to create a new Rule
- Choose the desired contact and the Do the following: section choose Display Notification
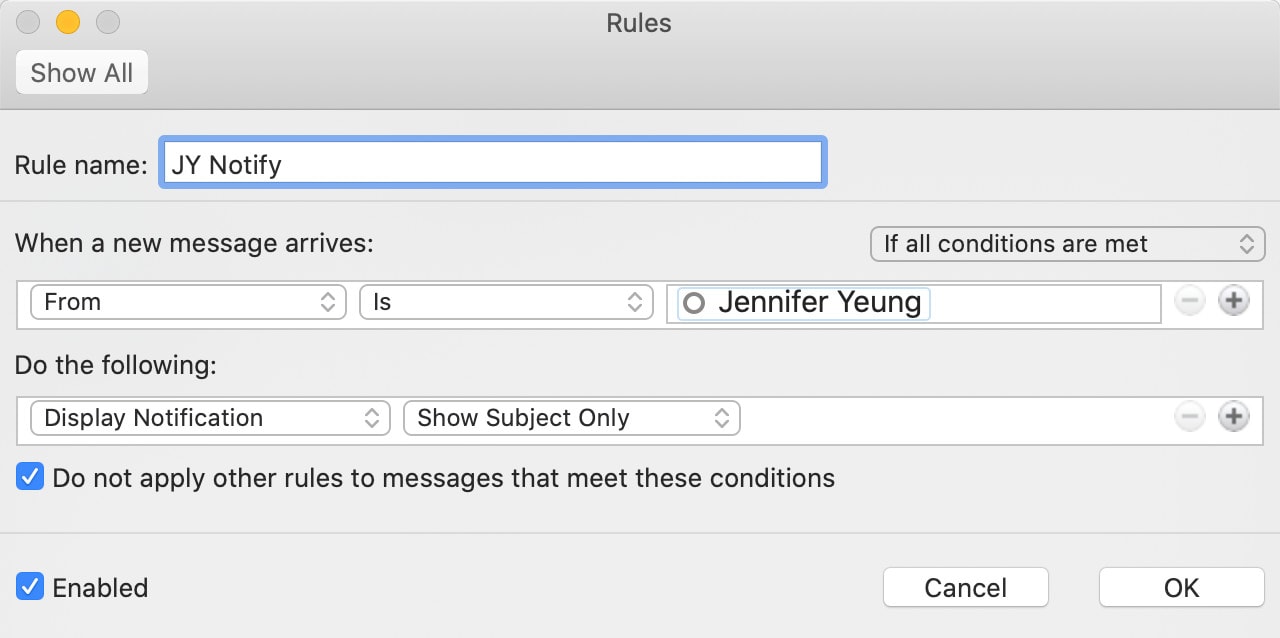
We also have Apple Mail instructions for this same feature explained here.
2. Auto-File Blank Meeting Responses (Windows only)
Have you ever been in this situation: you send a meeting invite, and then your email inbox is cluttered by responses whenever someone accepts or declines.
The thing is, you can see all that information in the Meeting itself. You don’t need to be bombarded by people just clicking “Accept.” You likely only care about the exceptions: did someone decline? Did someone accept or decline but type a note in response?
You can have it so that if someone just clicks “Accept” with no comments, it gets auto-deleted.
How to do it:
- Go to File > Options > Mail > Tracking
- Check Automatically process meeting requests and responses to meeting requests and polls
- Check Update tracking information, and then delete responses that don’t contain comments
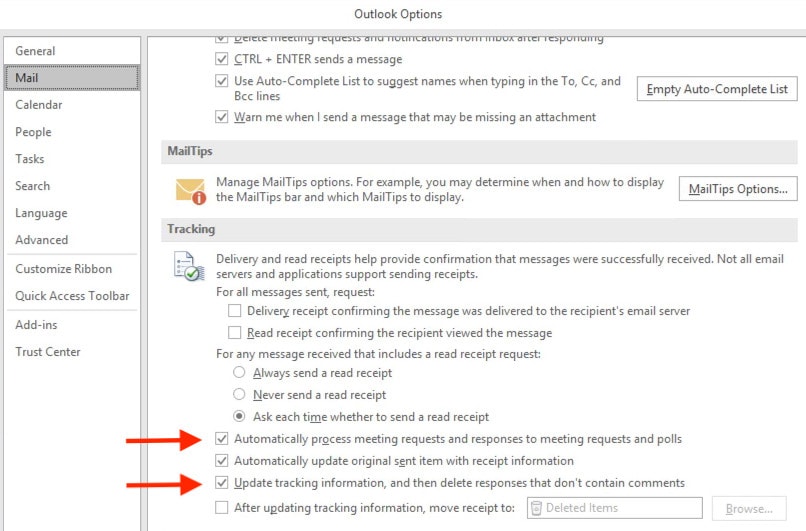
For other nifty email hacks, check out this blog post.
3. Create a Search Folder
This is one of those strange naming situations. The feature is called a Search Folder in Windows and a Smart Folder on Mac. Who knows why.
Do you have frequent searches you do, or do you want a way of bringing together emails even if they are stored in different places?
Search or Smart Folder is a saved search – one click, and you have access.
You may be searching for a frequent sender — maybe a vendor or colleague. Or perhaps you frequently search for emails that have a particular project code or severity in them.
How to do it:
Mac:
Do a search and then hit the Save Search button. You can then give it a meaningful name, and it will be in the Smart Folders (Mac) section on the sidebar.
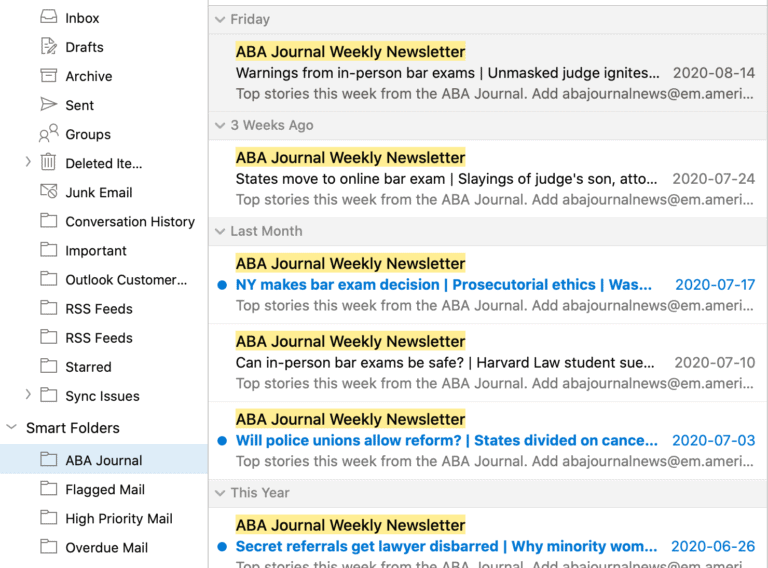
Windows:
Right-click on the Search Folders section of the sidebar. Choose New Search Folder. Go through the wizard to use one of the pre-defined searches, or choose Create a custom Search Folder at the bottom to define your own.
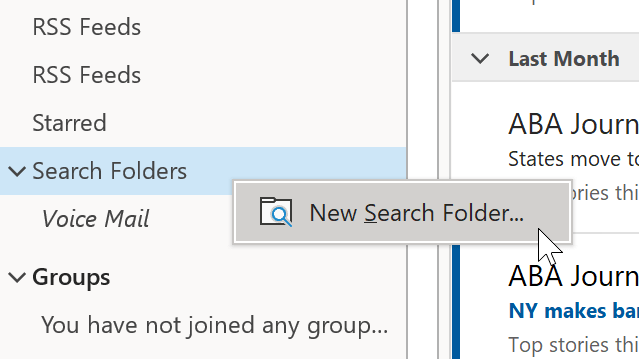
Once you create it, it will be in the Search Folders section of the sidebar.
4. Change Outlook Mobile swipe actions
Mobile devices aren’t great for email management, but they’re just fine for email triaging.
You can quickly knock off emails that you want to delete or archive, and leave the ones you want to dig into for when you are back at your desktop.
The problem is it can take a lot of tapping, and that’s where swipe actions come in.
If you’re looking at a list of emails, you just know that there are some you can delete without reading, some you want to archive, or some you want to take some other action on like snoozing or marking read or unread.
With swipe actions, you can do that without having to open up the email.
By default, if you swipe right, it will delete the message, and if you swipe left, it will archive it. Like many things in Outlook, you can customize this.
How to do it:
- In Outlook mobile, go to Settings > Swipe Options
- For both left and right, you can choose:
- Delete
- Archive
- Flag/Unflag
- Mark Read/Unread
- Move
- Snooze
- Read & archive
- Nothing
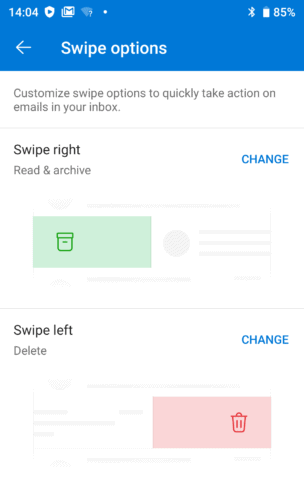
For what it’s worth, I have Read & archive for Swipe right and Delete for Swipe left.
5. Become A Rules Wizard
Outlook (the Windows version anyway) has one of the most powerful Rules system of any email platform.
Yes, Mac Outlook has Rules too, but they’re not quite as sophisticated as on Windows.
You can keep your inbox uncluttered and remove steps from your workflow by setting up rules to handle those repeating emails that we all receive.
Here are some examples:
- Selective Notifications as we talked about earlier
- Automatically flagging emails from a particular client or boss
- Automatically archiving newsletters or updates that you want to keep, but don’t need cluttering up your inbox
- Putting emails that are cc’ed to you instead of directly to you into a folder
- Put anything with the word “Receipt” in a receipts folder
- Always forward email from a specific contact to someone else in your organization
- Always forward certain receipts or other types of emails to Evernote, OmniFocus, a web-based task manager, an accounting system, or your bookkeeper
How to do it:
As you’ve seen earlier, there are three ways to create rules:
- Right-click on an email and create a rule based off of that email
- Click Rules on Outlook’s ribbon and create a new Rule from scratch
- (Mac only) Go to Tools > New Rule… from the menu bar and create a client or server-side rule. You’ll find that Client rules (which means Outlook needs to be running) will have more options.
Here’s an example of what you can do with Rules on Windows:
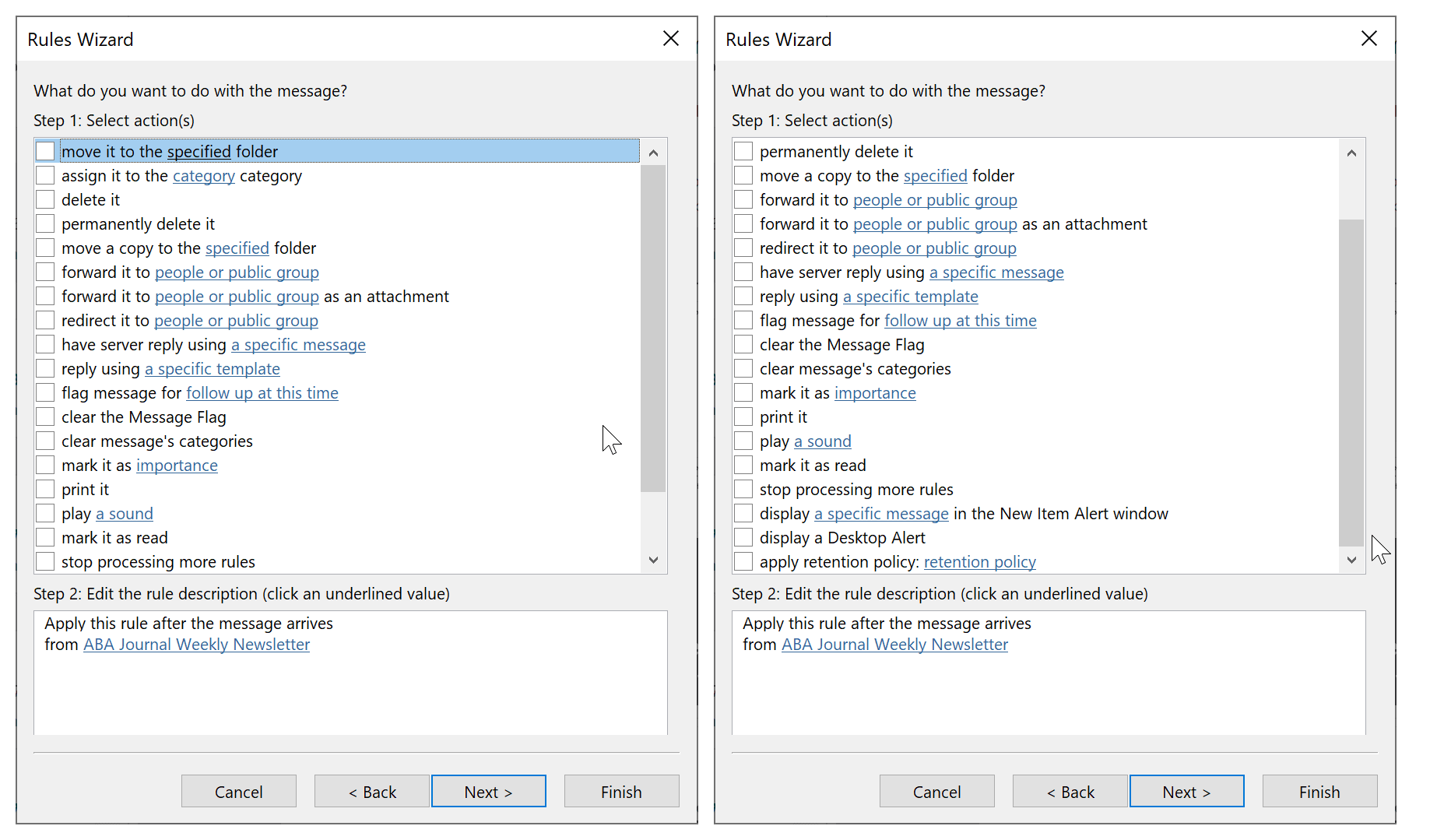
Check this blog post for more ideas on email rules and filters.
Some Bonus Tips
There are so many ways you can be more productive with Outlook, and we had trouble limiting it to just five. Here are some more areas we recommend you look at:
- Quick Steps (Win only) — automation in Outlook!
- Clean-Up (Win only) — get rid of endlessly repeated replies
- Automate using Microsoft Power Automate or Zapier — apply web automation to Outlook
- Create Zoom and Microsoft Teams meetings right from Outlook (hat tip from Productivity Academy member Katie)
- Send emails to OneNote to mark up and take notes (hat tip from Productivity Academy member Lisa)
Next steps
The risk of giving you a laundry list of tips like this is that it can be overwhelming. It can be tempting to skim through and think — “Nope. I have better things to do than try to figure all this out.”
We highly recommend that you don’t try to implement everything all at once. Start with one tip (I’d recommend Rules), implement it, get the benefit from it, and then you can move on to the next one.
And if you need an extra helping hand, Optimize Outlook can take you through it step by step.

I love Outlook especially the rules. There are a couple of things to keep in mind. If you have several rules you want to use, you have to set them individually and you need to “run” them after they are set up.
Hay Avi
whats conversation \view
One thing I dislike about Outlook rules is some are email client based and others are Exchange server based. With Gmail I know I can create a rule and it will run on the server for all my mail, with Outlook\Exchange rules many require Outlook to be open in order to run so if you open it on mobile the rule may not be processed.
Conversation View – it’s a game changer!