
Welcome to the first day of the Asian Efficiency Automation Challenge. At AE we believe that you shouldn’t have to sacrifice your health, family, and things that matter to you to get things done. You should be able to get the important things done in the time you have.
This 5-day Automation Challenge was inspired by all the amazing benefits automation has brought to the AE team and clients we’ve worked with. We’ve seen first-hand how automating repetitive tasks can free up 5-8 hours a week. That’s valuable time that we and our clients use to spend time with family, read more books, and enjoy life to the fullest.
But automation can be a scary topic. Most people think you need coding skills or be technical to automate something. That might be true in 2012, but nowadays it’s really simple and nobody has shown you how to do it.
That’s what led us to start this 5-day Automation Challenge. We want to show you how simple and powerful automation is. Throughout the challenge, you’ll invest 10 minutes each day to set up a simple automation and immediately benefit the time-savings from it (with no coding or tech skills required). If you’ve never automated anything before, then you’re going to love this challenge. For those who have attempted to automate tasks but haven’t made it stick yet, we’ll show you a few cool automations that are easy and will save you time right away.
By the end of this 5-day Automation Challenge, you will have automated at least one task and saved yourself an hour of work. That means for the next year, you’ll save yourself at least 52 hours (if not more). That’s not bad for investing 10 minutes a day for the next 5 days, right?
Prizes
To motivate you more, we’re going to give away prizes for people who join the challenge. These prizes include:
- The Oura Ring (1x) – the best fitness and sleep tracker on the market. It’s better than an Apple Watch, Fitbit and other trackers we’ve tried. ($299 value)

- Apple AirPods (1x) – once you go AirPods, you will never go back to wires. A favorite gadget amongst all AE staff. ($159)

- Atomic Habits (3x) – one of our favorite (audio)books on habits. You can choose whether you want the audiobook or hardcover ($20 value).
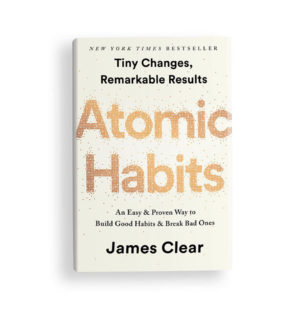
How do you win? By completing the challenge every day and you’ll have to submit proof on the last day that you successfully did it (we ship internationally). We’ll randomly pick the winners by September 9. More details on that later.
Are you in? Let’s dive right in!
Your First Challenge
Your challenge for today is easy. Below is a video that will show you built-in automation features on your Windows and Mac. 99% of people don’t know these features exist but when you use just one of them, you can save yourself tons of time.
For today’s challenge, just watch the video (that’s part of our upcoming Automation Academy course). You don’t have to watch the whole video – just watch the section that’s relevant to you. So if you’re a Mac user, start at [0:55] and watch that 10-minute segment. If you’re a Windows user, start at [12:48] and watch your 10-minute segment.
(And if you use both Windows and Mac, watching it from start to finish will be the best use of your time today.)
The video includes chapter markers (the three bars in the bottom right corner of the video) so you can easily jump around. To summarize:
Mac users: start at [0:55] (Mac Automation)
Windows users: start at [12:48] (Windows Automation)
The following days during this challenge will build upon the foundation of this video. We’ll implement some of the automations that are shown in this video in day 2, 3 and 4. So be sure to watch the video or the rest of the challenge won’t make much sense!
Let us know in the comments below that you’ve watched the video! Ready…set…go!
Update: Day 2 of the challenge is now live.

watched
Watched!
Late to the take here – have just relocated half way across the world – so there are boxes everywhere around me hahah
Great video summary of some automation features for both mac and iOS
Looking forward to learning more :)
Some helpful stuff! Yay Macs!
Excellent demo, visuals, explanations, and examples! Thanks, learned a few new things to implement. : )
Seen! Mac mainly.
Mind. Blown. How is it that something so BRILLIANT is so ‘unknown’??
I just did it!
Did it – Thanks!!
All set. This is a big time saver.
This was very helpful. I particularly like the idea of adding project folders to the side bar and using the task scheduler for windows.
And done!
There were quite a few interesting shortcuts and tricks. Glad to have implemented some so far!
Done.
Good stuff! Thank you!
Learned a few new tricks. Thanks
Yay! I am already using these and have implemented them for my work group.
Thanks for sharing this, I knew some of it, but there is a lot of new automation actions I can use!
very nice explanation. Listened to the podcast and came here to learn more. Definitely taking the challenge. Already started learning some keyboard shortcuts. Thanks for all you do!
This video was great. I thought i knew a lot about Mac, but i learned a lot! The Scan documents with my iPhone to my Mac is fantastic!
Thanks for sharing these gems.
Hey Guys, thank. you for your work! as a new to MacOS and automation – this is a real gold. Watched from the beginning to the end and played with all features already including IOS shortcuts. More to come / BR / Ruslan
Watched… really helpful stuff, especially the Smart Folders and Automation actions for Mac!
I’m in (Windows / Android) – late, but batching :)
I set up Quick Access folders: thanks for that, that was a real hidden pain point for me! Finding out that saved searches / search folders also exist outside of Outlook was also an eye-opener, although in Outlook I’ve kind of stopped using them, as a bespoke search is more targeted and pretty fast if your indexing is up to date and you know the search terms well.
Thinking about Task Scheduler (pinned it to my taskbar, in case any use cases spring to mind).
Learnt some very useful Windows shortcuts in that video. And the IOS shortcuts as well. I need to investigate further, especially the Windows ones for my work computer.
Great tips, particularly creating the quick access links in Finder and Windows Explorer.
Wow, love the idea of automation on the iPhone.
I’ve been using Macs since 1985, and I’m embarrassed to say how long smart folders have been this mysterious entity that I’d never tried out. Thank you, Brooks! You made it so clear.
(And for some reason, I’m not sure I ever realized that creating sidebar favorites wouldn’t move my folder from its original position. It’s obvious, but I think I needed to watch you do it to make it make sense to me.)
So much great info! I’m having a lot of fun checking out everything that Automator can do. I had no idea.
I just saw the “final day” notice (can we say busy week!), so I have a little catching up to do! I watched the video, and loved being reminded about the Task Scheduler. I do have one task that I set up in the past – a reminder to go to bed! I didn’t realize that you can save searches – I’ll have to think of instances where that’ll come in handy!
Watched the video. I was already using everything except Direct Actions and Device Camera. I’m still using High Sierra so they’re not available. May get me to update.
Done- Had no idea about the Windows “save search” feature.
Watched video
Creating my own app shortcuts is a huge time saver!! Thanks!!
Got it! Done!
Wow! Awesome video!
Loving the videos, and excited to learn these hacks. Thanks guys!
I use both Mac and PC daily so this was very useful. I especially like the quick access folders.
I guess I need to start journaling. On day 1 &2 I really didn’t want to set that up. I assumed that AE thought it was important to automate it so I’ll start journaling and see if that helps my business.
Done
Watched!
I watched the video.
Just got to watch this video this morning. Going to jump on the rest today to catch-up. So behind!
Done!
Watched the video very informative
Watched the video!
Thank you for this series of ‘Hack’s’
i am already saving time
Great tips! Thanks for sharing.
As Don Pavlik and Alice mentioned above, sure there are not many built-in features for automation. But I think it could be helpful for folks to mention a few methods you can use.
Like Don, I use Tasker, too and it is incredibly powerful and definetely worth mentioning. You’ll have to get used to the interface, though…
You can already create lots of automations via IFTTT, too if you are looking for a free option.
And Pushbullet can add some more features and connect phone and desktop.
Would be great if other people shared their Android automation apps here.
I watched the video. Already implemented one of the ideas.
Watched the video and used the tip on my windows laptop.This is very useful.
That is a lot of info! Glad we will have a few days to put into practice.
Great tips – I use Mac, Windows, and iOS so all of this will be useful for me. Really excited to try out smart folders and saved searches. I’ve always wanted to do more with Mac Automator and iOS Shortcuts – this was a great intro.
Learned something new. Using Search Folders in Outlook, but didn’t realize Saved Searches was an option in File Explorer. I’ll definitely be utilizing this. If you use the desktop, Fences can do some pretty amazing things and has a Search Folder type functionality.
I just watched the video, and will do Day #2 and Day #3 next. I didn’t get the e-mail about this challenge until Day #3, so I’m a bit behind.
This video is great – thank you!
Watched the Windows portion of the video.
Thanks for the video! Downloaded the shortcut app. Off to play with shortcuts!
Do I get credit if I had already watched the video before this challenge started? ;)
Anyway, I have watched the video.
I was using sidebar already, but no idea how many built-ins are already there! mind blown. can’t wait to put this to use.
I actually used some of these in a work situation and forgot they existed! The task scheduler and the quick access to folders/files are great way to save time and effort.
Woah! Watched the video and am excited to try these shortcuts out!
Didn’t even know “search” for files/folders existed!
very helpful – love the scanning shortcut
Nice reminder how powerful the Finder and Shortcuts can be. Thanks!
Watched it….great video!
I’ve been meaning to learn Automator. Beats cshell.
This video has been an encouragement to dive deeper into automation and use it instead of ‘knowing about it’.
I had no idea that the quick access files in Windows could be useful – or amended so that they would be. That tip alone is going to make my computer life simpler and more sane.
Thank you!
done
Watched the video – I learnt a few new Windows & iOS automation options that I wasn’t aware of before. Thanks
Watched the video and already saved minutes today by dragging commonly used folders to the Favorites sidebar. Definitely going to explore Shortcuts some more… I created one a few months ago using Drafts to create a project template in OmniFocus and it was amazing.
I’m glad I watched the video. Love the Scheduler. Thanks.
The tips are awesome. Thank you so much.
Watched video.
The AE team is always putting out quality videos, thanks for another practical challenge. Most of these concepts I have heard of previously, but it’s so nice to actually see them in action since I’m more of a visual and tactile learner. Seeing the iOS piece at the end of the video makes me very excited for the upcoming iOS 13 release! I’m a day late, so off to take action on Day 2.
I technically watched this yesterday, but I’m commenting here now just to be sure that I’m not disqualified for the prize drawing at the end of the week.
I just submitted my comment on the day 2 implementation post, but for day 1 I thought that the only requirement was (and I’m directly quoting here) “For today’s challenge, just watch the video. You don’t have to watch the whole video – just watch the section that’s relevant to you.” Glad I went back and double checked this blog post after that lol or I would’ve completely missed that one final line at the very end.
Fingers crossed that I’m still eligible to win one of the prizes, cuz all 3 look to be super useful tools!
Watched the video. Lots of great advice! I implemented 2 things right away. Couldn’t do the app shortcut on my work computer because I’m not an administrator but I did everything else. Good stuff!
Creating keyboard shortcuts for apps that don’t have them was the best tip for me!
My comment didn’t post properly yesterday. But enjoyed the video – had forgotten about using saved searches. Looking forward to day 2! Cheers from Sydney, Australia
Watched the video. Thanks Brooks. Quite a few gems in this Automation video. Excellent presentation.
Done!
Awesome automation tips! Implementing them now on my work computer and home computer!
Quite insightful video. It was worth watching
I’ve watched the video for the first challenge! Thank you for the simplicity of the challenge which simply requires us to watch and not also DO. This challenge makes my brain feel good.
Watched Video 1 and thanks for the tips!
Love the quick access folders. This really helps.
I have been a Windows user for years and never paid any attention to the Task Scheduler! I can certainly find a couple really awesome ways to use it now mainly as it relates to software applications.
I watched the video! Can’t wait to get more tips!!
Smart Folders are in deed smart. Thanks for the tip. I use Windows at work and Mac at home, so glad you showed tips for both platforms.
Watched
Very interesting. Thank you!
Thanks for the tip about in app shortcuts! That will make a big difference to my workflow?
WOW – mine dropped off or went into CYBERSPACE. I looked and looked; then counted 244 and I am not one. YIKES. I posted approximately 2:45pm on Monday 26 August 2019. I had related that after hearing Thanh thank on a podcast about using shortcuts – I asked my daughter – where they were on my iPhone 6. She said the first page in your screen. I looked and and OH! – I don’t think so. That didn’t sound like what he was talking about. Fast forward to Brooke demoing the 4 topics of Sidebar; Smart folders; Task Scheduler and App Shortcuts — where at the end he shows the IOS Shortcuts!!!! Well, off I ran to the app store and downloaded – “Shortcuts”. OH, so happy. Love Day 1 and found a new automation to explore (Shortcuts). Learned about Task Scheduler. Looking forward to organizing daily folders and documents with Sidebar and Smart folder. Great Monday.
Great Video. I’m looking forward to seeing what else AE has in store for the rest of the week.
Good ideas. Most hiding in plain sight. Thanks.
Watched the video and implemented the quick access and smart folders. Super cool.
Watched the video and cannot believe I didn’t know I could drag folders into the Finder sidebar until yesterday. Reengaging with GTD and am thinking this will be a rotating place for my key project folders.
Watched the video and cannot believe I didn’t know I could drag folders into the Finder sidebar until yesterday. Reengaging with GTD and am thinking this will be a rotating place for my key project folders.
I watched the video for Windows. I must admit I wasn’t aware of all of these options.
I’m sure to implement them as I progress with the Personal Automation Challenge!
Done!
I watched the video, and I took some time to play with these automation tips. Thanks for putting these tips out there for us. I’m becoming more Asian Efficient even as I type.👍🏻
Watched. Thanks.
Great video. I didn’t know about Task Scheduler. Pretty neat.
Great tips. Was not aware of smart folders in Finder.
Good information, thanks!
Wow what a time saver, lingering at the top of file manager- Quick access. I think it might have been called libraries at some point. Very cool, now my desktop is uncluttered = better focus
Done thnaks
For me a video is often the least efficient way to get information.
The time taken tracking back to something I just missed because of distraction means a 10 minute video uses about 30 minutes of my time and I can’t refer to it easily.
A written version is much more easily absorbed
I did learn a couple of new automation tips for Mac. Thanks!
Watched your excellent video.
This was awesome! I never knew about the Task Scheduler.
Some really good tips. Thank you!
Great stuff. The convenience of having frequently used items in the sidebar is such a timesaver. I know Smart Folders will also come in handy as I keep them in mind while working. Thanks for bringing these to my attention.
Great video.
Great tips!
Thank you for this awesome video!
Great tips!
Watched
Some nice reminder tips – and good to compare and contrast in my cross-platform style.
OK – definitely learnt something new today – creating shortcuts from menu items. Really helpful – thanks.
Watched the video!
great tips
Watched it. Thanks.
Done
Watched!
I loved the Mac shortcuts! Thank you for the video!
The video was great!
I was aware of most of these but had forgotten about how useful smart folders can be. Quick Actions on the Mac might also be interesting, will have to do a deeper dive, maybe with the time I save automating other things. :-)
Always something to learn that has been right under your nose the whole time – thanks – have a couple of great assists already
Awesome tips! Thanks so much!!
Awesome tips!! Thanks so much!!
Thanks so much! I watched the whole thing and learned about task scheduler in Windows. I didn’t know I could do that! Also, shortcuts on my phone? I’m going to try that today.
I’ve always felt like my Mac abd iPhone do heaps of things that I don’t know about. Now I know some of them. Thank you.
Learned a lot! Would love to see for iOS too.
Great video! I am excited to use the camera feature.
What I never used is the smart folders and the quick actions, Thank u!
done
Didn’t realize all the things I can do just using the native osx tools.
Great start to the challenge!
Waaauw, Why did I forget those Smart Folder stuff. Why did I just reorganize everything each time it fails. Now It is so easy just make a smart folder and select what I want to see.
Probably it is also possible to make a selection not on sort of file but even on tags or per year or for example photo’s by taken date and camera used… What else is possible. Love the 5 day challenge. already love the first day. Looking forward to the next day.
I use some of the Windows features at work but never thought to use them at home. The saved search will let me group by topic while my actual documents are sorted by year and topic in the folder. This will be great to be able to find all my tax returns in one place but store them in their year file.
Watched the vid (a day late, oops). It actually reminded me to check to see if there was an OS updated on my phone. ;) I also downloaded Shortcuts for my phone. I’m excited to get home tonight and apply the Smart Search option on my laptop. I do genealogy, so having saved searches for each surname I’m researching will be a huge time saver.
Watched it. Thanks!!
Done. Looking forward to what’s coming next. I knew most of this video already but it helps me think of automation again. What am I doing that I can automate? 🤔
Did it!
The video also makes me rethink if I need to have a MacOS device, cool features!
As a long-time Mac user, I’m embarrassed that I did not know the last 4 tricks!
I have been using Alfred for years but these built-in tricks were totally new to me. Great job, AE! And thank you so much!!
Watched the video. Great tips for both MacOS and Windows.
Great tips, thank you!! Not only can I be faster, but be more organised :)
So many things in the video that I did not know… or was only using half of. Love smart folders now, before they were a mystery. Thanks!
Im so proud of myself as I have automated almost everything which you mentioned in this video! :)
I always find great value on your work. I started with personal automation with iOS 12 and Shortcuts, mainly because I have to use Windows PC at work and at home. In this year after I introduced iPad Pro, i barely use the PC at home just because in Windows there aren’t so many automation possibilities as I have on iOS. What’s really good is that watching all the video I’m discovering all the potential for automation you have with MacOS that I cannot even imagine before. If PadOS won’t really transform the iPad in a laptop substitute I will surely consider to buy my first Mac 🖥
What really sucks is that working in a big corporation doesn’t allow to make any improvement on Win PC I’m using because any personalization is blocked and I can’t install anything and even access the authorization to set keyboard shortcuts has to be approved by IT Administrator 👿. The place where productivity has to be a priority, work, is really keeping me at a low pace.
Done.
Fascinating. Focusing on Windows as my primary work environment. I knew of all these, but really only used, Quick Access folders. Looking forward to using the others…
Thank you. Extremely handy!
Wonderful recap of tips! I am on all three platforms and have not yet gotten into shortcuts and Automator because it seemed complicated…but now I am interested in stretching my muscles.
Thanks for the video. Mac and windows user, so very useful.
Thanks a lot! a good reminder for some tips but also a great discover for the others (add an App shortcuts, or Quick action).
Thanks for the excellent Mac tips!
Nice tips for Mac and iOS. The DND example gave me an idea to add an extra feature to one of the shortcuts I use every day.
i watched the video
I use a windows at work, and I use my iPhone for most of my personal stuff. I hardly ever use my Mac (maybe once a week, and just to watch Netflix). Would you recommend I watch the Mac pieces too?
Thanks for letting us know what parts of the video were for Mac vs Windows. Saved me valuable time watching only what was relevant to me.
Look forward to the next few days of automation info.
Quite helpful, thank you!
I knew some of these, but I learned a few quick new tips! :)
Wow, thanks a lot!
Great tips.
Thanks for the first day of the challenge- now I’m trying to decide which environment to use since I use Windows, Mac and iOS! Great tips for all three!
Never knew about adding quick actions! Already added one combining pdfs. Got some motivation to create some more automation.
Thanks for the tips; looking forward to the next few days of challenges!
Best way to start my week learning how to energize my day.
Great tips for those of us still working in a Windows environment (so often we are used to being left behind when the cool iOS hacks are brought up). I saw a few ideas I think will make immediate sense for me and I’m intrigued in general for these five days.
This is great information. I need to clean up my email to help me more effectively navigate some of these tools!
Heading to shortcuts now….looks interesting
I’ve been using Windows for years and hadn’t heard of a couple of these options. So glad I took the time to watch the video. Now I’m wondering what else I’ve been missing…
iOS shortcuts is the app that I really need! Great video! Currently experimenting with it now:D
I watched it! That was a great video. I learned a few cool tricks too!! Thanks. Looking forward to this challenge.
I always wondered what smart folders we’re used for. Thank you!!
Watched it and learned something!
Watched the video! Was not aware of saved searches and have not investigated iOS shortcuts yet. Can’t wait to give these a try!
This was interesting but it was too fast for me to absorb and really think about the specific situations when I would use them. Maybe these shortcuts will be the things that we work on this week. I was also confused by the references to other methods (keyboard shortcuts and combining PDFs are two that I recall) that were not part of this video. Was there some other course that preceded this? Also, I use a Mac so only watched that part, but I use Microsoft Word and Excel for Mac. Should I have watched the Windows part, too?
Watched the video. Have already looked into Smart Folders and Automator but video has inspired to make some more folders and scripts. Definitely will save me some future frustrations…
I watched both Mac and Windows and learned a couple of new skills. Thank you.
This was interesting but it was too fast for me to absorb and really think about the specific situations when I would use them. Maybe these shortcuts will be the things that we work on this week. I was also confused by the references to other methods (keyboard shortcuts was one but there were others) that were not part of this video. Was there some other course that preceded this?
Learned a lot, but starting with the folders. My desktop will be so clean and bare soon!
One useful app I learned about today: Task Scheduler. As soon as I learned about this app, I saw immediate potential uses.
The ability to order my computer to automatically carry out a particular task at a time of my choosing is immensely satisfying to wield!
Glad I watched the video! I didn’t know about saved searches and haven’t investigated iOS shortcuts. Excited to play with these new-to-me tools!
Can’t WAIT to put these into action! Great info.
The material and delivery is unequaled. My MBPro just bit the dust so I’m flying with Windows and an iPhone. Thank you for setting the time marker to get right to the windows materials.
I set up a ShortCut on my phone for (3) Things To Do; #1, set aside 5% of every fee to save up for a new MBPro.
Thx!
-mjs
love the Shortcut for iOS and the camera feature. AirDrop no more!!!
Thanks.
Amy
I actually learned 2 new things I am surprised. I will utilize the smart search and windows task scheduler.
Had no idea about the scheduler feature on windows. Need to brainstorm the best options to use that for
Also, I kept getting a message: About Wistia – Report Error, and then I got bumped to the top of the comments. How about putting this box at the top of the comments, rather than the bottom, so I can be more (Asian) efficient?
I can’t believe I never used smart folders before. They were right there, the whole time! I’m excited to move forward :D :D:D
Great video, appreciate the iOS shortcuts feature at the end.
Really looking forward to checking out the task scheduler. Thanks for the video.
That scan documents feature from iPhone to Mac is awesome! Def more straightforward than using a scanning app and exporting to Photos / waiting to sync…
Watched it. Thank you.
OK – that encourages me to start playing with automator and some windows tricks (if I have permissions).
Watched it. I would like more Windows tools. Disappointed they haven’t created more native tools for things like text expansion.
I watched the video!
Great video and a good reminder of the built-in automation tools that I tend to forget. Clever use of smart folders in the Finder sidebar!
Thanks! I use Windows Sidebar religiously and found the Windows App Shortcut section most helpful. I set some up already that I look forward to start using.
So excited to get organized with the smartfolders!! Thank for the tips.
Crear video, Lots of stuff didn’t know:)
Watched it, thanks!
Thank for the video! Excellent reminders of stuff I’d seen before. I’m definitely going to be using continuity camera, if nothing but to wow my wife. :)
I came, I watched…hopefully I will conquer!
I look forward to digging into this more!
This video was great. Where I work getting additional software is a rough road to walk- so utilizing what we already have is paramount. What excited me the most was the iOS shortcuts because I can control my own destiny a little more in regards to personal productivity regardless of what I can and cannot do using work equipment.
I started off thinking that I knew this stuff already but soon I started seeing some really cool and useful things, not so much the tools but the ways that they were being used. Looking forward to the next instalment!
Watched it! Shortcuts looks like an interesting tool
Thanks for sharing windows automation. They look like such simple things to do, but I didn’t know about the features until now. I already turned on clipboard history.
Looking forward to setting up some shortcuts!
Thanks – PC folders helpful
I know a lot of devs who would, like me, find the ability to add short cuts to trigger apps extremely useful! (I already set one up for vscode)
This was really great. I didn’t know about most of the Mac features on here before watching and set up some new folders in my side-bar.
cool shortcuts, will save a lot of time
Enjoyable. Some good tips. Use PC at work but Apple by choice. Good tips on all platforms.
Watched the first video throughout. I definitely need to use more of the iOS shortcuts feature! Will play around with it some. Looking forward to the upcoming videos.
Watched. thanks
Watched it — thanks!
Watched — thanks!
Watched the video an can’t wait to get to work tomorrow to try out some Windows short cuts.
Any of these tactic work on Pixelbook or Chromebook? We’ve switched over completely and no longer have Win or Mac.
So many great features that I don’t use! It is really helpful to have these explained, thank you. Looking forward to the coming days and to putting these helpful tips into action.
I watched the video. My operating system on my MAC is so old that I can not automate almost anything. I was able to only use the 1st item.
The text replacement works well!
Thank you.
Video #1 Done!
Now to start sussing out what Tasks I’m gonna schedule…..and what App shortcuts I need! ;)
Bring on the rest of the week!
I am clueless about the features of my PC. Thanks for the simple tutorial!
Wow I thought I was using a lot of features, that Smart Folder Search is terrific, and I think setting up Shortcuts for regular programs will be awesome :-)
I didn’t know I could make my own shortcut keys. However Excel would not let me chance it from none
watched. thanks.
Great video!!
Great stuff. Watched the whole way through. Looking forward to upcoming days! 😄
After watching the video I realize I have seriously underutilized my Mac computer. I look forward to putting some of these tools to use.
Watched the video and will try implementing the smart folders. Thanks!
Watched the video. I never knew what a smart folder was, but now I do. I’d also like to set up some shortcuts of repetitive commands I use. Thanks!
After watching the video, I realized that I already use some of these, but I not to their full extent. For example, I use the tasks scheduler at work to set up repeated backups and the like, but it didn’t occur to me to use it for personal automation. Sometimes, we have the tool in our hands, and even use it, but just not as much as we could!
Quick Actions by Automator!
Some helpful information. I have to use windows, choose to use Mac so had helpful tips on all ends.
Great video
Watched for Windows
I had no idea there were so many in-house productivity apps and shortcuts on the Mac!! This is gamechanging
Watched the video! Thank you! Very useful insights.
Brilliant video. I didn’t know about half of these tools and will definitely be trying them out.
Task Scheduler was interesting. I kind of already do this but through Outlook reminders. iOS shortcuts was a surprise. Haven’t decided yet what to try.
Watched the video, windows stuff was especially useful
Watched.
Love these – especially like the smart folder on Mac. Doing lots of video work for doctors and keeping them all separated and in front of me at the right time is huge. This will be great when I begin to add each of our 40 therapists as well!! It’s always these seemingly small things that help the most
Mind = blown. I’m such a Luddite, but just being able to use my iPhone camera directly with my computer is incredible to me. I couldn’t think of any shortcuts I need offhand, but as a podcast producer, I’m sure I’m going to be making shortcuts like crazy for the next month.
Watched the video, learn a few things…thanks!
Amazing—had no idea of the depth and breadth of what is at my fingertips. Now I need to find the time to implement. :)
Watched the first video. Very excited about automation after I spent most of my summer reorganizing my music sampe library.
Nice Tips.
Watched it!
Nice Tips. I use quick access already but did not know about the shortcut to the apps.
One thing I noticed about quick access is that you need to keep purging your folders otherwise document explorer will take time to open
Nice Tips especially the Application short cuts.
One thing what I have noticed in Quick access is that you will need to keep purging it. Otherwise when you open documents it will take time to open
I use Windows and didn’t know about Task Manager. Thanks for the great information.
I used windows for my work and I’ve only used Quick access before. I really need to think about really leveraging Saved Searches and Task Manager. Love this video and it is especially handy as I just started a new role and I can start fresh and think about my daily work through an automation lens. THANK YOU.
I watched the video!
This was very helpful. I was unaware of quite a few of these, so I’m looking forward to integrating many of them. I immediately jumped on the smart folders and the shortcuts app in IOS. Thank you for the tips!
Cool. Looking firward to the next one.
Oh my goodness. Smart Folders are so awesome. I spend too much time searching for documents. Thank you!!!
Watched! I am currently using many of the Mac and few of the Windows automation tools. Look forward to seeing the others!
Great video’s. Challenge to use the shortcuts consistently, otherwise I tend to forget them… Great refresher.
Watched it. I was already using side bar favorites and smart folders in Mac. However the ease of automation using Automators and Shortcuts was a revelation, thanks.
Nice! I use sidebar favorites quite a bit, but Smart Folders are new to me and will be really useful. And I’ve been meaning to dig into Shortcuts on my iPhone.
watched it!
Just watched this and look forward to see how the rest of the week is going to unravel.
Great educational video. Thanks for sharing these very useful tips. Looking forward for many more.
I have utilized some of these options but I’m excited about the Task Scheduler which I was unaware of! I have not thoroughly finished the video as I like to take handwritten notes but I wanted to comment in case I cannot finish this evening.
A great evening to all!
Bonnie aka
The Possibility Architect
Good video. Can definitely use the Favorite Folders feature.
Watched. Thanks!
I watched the whole video as I use all three OS. Some great insight into the embedded automation functionality which whets the appetite for the rest of the course.
Holy wow – I thought I would just be reviewing old ground, but that control of the phone camera from the mac laptop is going to save me TONS of time! Thank you!
Hi,
I watched the video. I use Windows OS so thanks for that part, too. :)
Watched the video! Loved the Mac automations. The Smart Folder is awesome; I think I’ll be using that feature just to do advanced searches (file name contains, the file type, etc) since just searching in Finder I find myself scrolling a ton through the results looking for a specific file.
Done! Video watched.
I have watched the video. Was reminded of somethings that I had forgotten and found that there is a tool for Android that works like ShortCuts for iOS, it is Tasker(https://play.google.com/store/apps/details?id=net.dinglisch.android.taskerm). I have used this to turn off my wifi when I get to work and send notifications.
Thank you for this video, and I will have to take some time to think about applications where I can apply these tips.
Watched the video. Useful as always
Great introduction. Happy to be on the Mac side of life
WOW – so timely. Watched the windows portion (12:48). I had hear Thanh mention he uses shortcuts a lot on a recent video. I asked my Daughter what she knew. She said there is a shortcut list at the beginning of your phone. She showed me what she meant – I said Oh – OK? I don’t think that is what was referenced. But didn’t know where to secure a better answer. And today I have it!! I have downloaded ShortsCuts from the app store thanks to Brooke’s demo under “App Shortcuts – iPhone info”. I did not know about the Task Scheduler until today. Certainly with the Sidebar Favorites and Smart Folder – I can now be more creative and organized. GREAT Day 1.
Good refresher for windows, but I’m still on Win 7 at work, so some of the instructions/names of things are slightly different. Don’t forget about us that are still living on the trailing edge!
You know…I don’t use my computer as much as I used to.
And I don’t have any Mac products.
I could still apply some if the ideas, though.
Enjoyed the video; learned something new. Thank you.
Watched the video. Would be nice if I could use some of the Windows options in work; unfortunately our laptops are so locked down … I will use the Apple ecosystems options!
Watched and refreshed memory
Watched it, thanks for refreshing my memory! I should definitely tweak my Smart folders, don’t use them enough.
Love the information. Great Stuff, I can’t wait for the rest of the week.
I had never even thought of Smart Folders for Mac although I used them all the time in Mac Mail. Thanks for the tips!
Watched! I’m running on Windows and I knew about pinning folders for quick access (though I don’t use it as much as I should) but the task scheduler sounds amazingly useful!
Thanks. I really wondered from this app. If I have some question about challenges , where I should ask?
Watched! And now I’m gonna play with Animator :)
Very useful app for iOS . I do not knew about it before. Thank . But if I’m have some question about challenges , where I should ask?
Even the smallest little tip can help. I have implemented the continuity function and some new smart folders. Thank you
Tom
I ‘ve used the Quick access but not to the extent you show. These will be great additions to my arsenal!
I love the app shortcuts for Windows will help me greatly.
Good video. Did not know about saved searches in Windows and the DND ios shortcut was an interesting idea
Very six synced yet illuminating. Who would’ve thought of using the navigator bar to work FOR me.? Very useful tips overall.
Great idea , i like them end use some already.
Thank you so much! Awesome tips! I’ve already set up shortcuts for my Chrome and Outlook and can’t wait to get to scheduling some task. Looking forward to tomorrows video :)
I already use a lot of this in Finder but I forgot all about Smart Folders. Thanks!
A great video to start the challenge. Easy to accomplish and at the same time showing “the possible power of automation” in macOS. For a long time I use all the mentioned macOS topics. So nothing new so far.
But no problem to me, I understand that this is a challenge for “automation novices” as well as for experienced “automators”.
All the best for the next 4 days, looking forward to day 2.
Some good tips and reminders of ones I’d forgotten. Enjoyed todays podcast as well.
Watched the video and never used the shortcuts before! Thanks!
Watched the video! Good stuff
Completed the Mac part… after a lunch break I’ll finish the IOS section. Thank you!
Watched the video. Good tips! I liked application short cuts best.
Thanks, very interesting!
I just re-ordered my Finder’s navigation bar, and I wonder why I’ve never thought of that before. I added the Split PDF quick task and created a smart folder to find all my ePub-files. I didn’t create a shortcut yet, because I’m still thinking about which one would be useful. Great stuff!
Very helpful! Honestly I’ve always ignored the Quick Access folders, but now I know I will use that a lot. Found a number of things very useful and easy to implement right away – I want to play with shortcuts a lot more, too. Thanks!
I watched the video.
I was already using the Sidebar favorites. I like the App Shortcuts. The tips that Tommy Williams gave are good too. Looking forward to the next video.
I watched thanks!
Watched. Very helpful. Focused, thorough, and extremely practical.
Watched the video… already use sidebar but think I’ll expand for project use…great idea. Also thinking of ways to use smart folders. Task scheduler seems kind of fun… now I’ll see if I ignore the reminders : ) App shortcuts doesn’t seem worth the effort since the programs I use all the time are already in my bottom taskbar so one-click opens them. I’ve read Atomic Habits, it’s a great book and I follow James blogs. Thanks all
I watched the video! Very helpful as i use both windows and Mac.
Thank you so much for theses tips!
An intersting watch, most of them I either knew or don’t have too much use for (usually because I do similar things already)
Task scheduler is useful, but I tend to find it more useful to have those sorts sorts of “do a thing” notifications on my phone – my alarm app has a function to open an app after dismissing the alarm which is a great way to get me to do something I’d usually put off and forget about (e.g. an alarm that opens MyFitnessPal to track my lunch at 2pm or Coda to do my daily journal at 10pm).
I’d be interested if there are ways to do this smoothly through Chrome extensions – I split my PC time pretty evenly between Windows, Mac OS and Chrome OS so being able to unify that would be a huge help.
Enjoyed the video. Have used smart folders in the past but have gotten away from it (how did that happen?). Now energized to start up again. Looking forward to making quick actions work.
Done! Listened to the windows automation sections. Very informative. I will try today! Thanks!
Well worth watching! Thanks for putting this together.
I watched it as well. Thank you.
Watched the video. As always, you provide productive, real world usages that are straight forward to implement. Looking forward to the automation course.
Really good video. I especially liked the final section on iOS shortcuts. I’ve really started using some from the gallery.
Is it possible to participate while using a Google Chromebook and phone?
Watched the video – thanks for the tips!
Watched!
Thank you for sharing these tips! Learned something interesting for most of the devices I use. Now to make a note to look into tags, and maybe how to integrate android with mac and PC. :P
Amazing as always guys! Wish i could be in your Dojo to receive all these tips daily! ;)
Im going to add more shortcuts today!
My Mac iPad and Phone thank you!
Kim
Thanks did not know about Smart Folders in the Sidebar. This will be a timesaver for sure.
watched the video — learned a few new windows things.
Was interesting and useful. thank you
Great beginning video guys, learned some new stuff!
While I was watching I did a few of my own “Shortcuts”. Is there a place where your viewers can contribute idea for you or your other members?
Thx again and great job,
R
Watched the video, I’m very excited to see what I can automate on my iOS device!
Do we have to be using Windows or Mac to participate? I use linux at home and at work the vast majority of the time.
Thanks much!
Watched!
I watched the video. think the shortcut key is going to be HUGE for me. I had no idea how easy it is to set up.
Watched! Thank you. I always have this nagging feeling like my Mac has all of these capabilities that I’m not scratching the surface of, so this is a good start:-)
These look great… too bad they don’t work on Macs that can’t run Mojave!
Watched the video. Now I’m excited to take photos on my iPhone with my Mac. 🤩🤩
Good tips. Wasn’t aware of task scheduler.
Watched! I don’t use smart folders enough. This started some good thoughts.
Wow, awesome Windows tips. Things I generally knew about, but never stopped to figure out how they might be useful to me. Thanks, looking forward to the next few days.
Watched the video.
On Windows, you can also access the first 10 items on the taskbar with Windows key shortcuts: Win-1, Win-2, … all the way up to Win-0.
Keep your most-used apps pinned to the taskbar in the order you use them, and you can easily switch among them. I keep my text editor at Win-1, the terminal at Win-2, and so forth.
Awesome automations for the day 1. I was using all the Mac ones and was experimenting with Automator before I lost my macbook to a theft. Now that I am using a windows one, most of them are already on my system. thanks for the reminder.
Awesome, some useful tips for sure. Looking forward to the rest of the week’s challenges.
Watched it!
I’m a reluctant Windows user at work so hopefully these will help!
Some very good tips regarding using Windows which I will implement to save some minutes per day.
Watched the video. I’m using most of these but being able to set app-specific keyboard shortcuts on my Mac was new to me. Enjoyed the ‘bonus’ iOS info at the end!
Great video, with many easy to implement suggestions. I’m already using the Sidebar Favorites, but the create your own app shortcuts is going to be a game changer for me. I’m looking forward to the next video and learning something new!
Certainly some useful advice. Thanks. Looking forward to Day 2.
Thank you for your tips. I regularly use the quick access sidebar in windows but have never heard of the task scheduler or the saved searches. Very useful!
Game changing. I set up the task programmer and organized my files immediately. Thanks so much.
Watched the video. Most of these things I am already utilizing. Hope there is more this coming week to help automate.
Some good reminders of options in Windows. Not sure what to implement
Watched the video; I wish there were more Windows and Android options that were built in, but I guess that’s the price I pay for not being part of the iOS ecosystem.