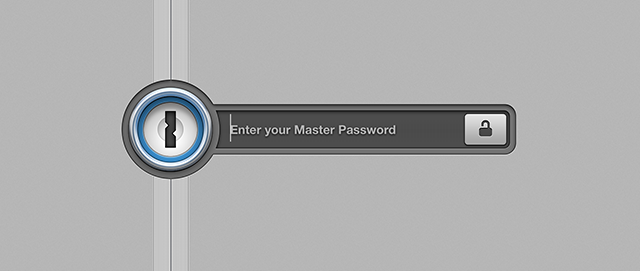
One of my favorite Mac apps is 1Password. If you’re unfamiliar with this app, it manages passwords for you and it saves you a lot of time logging in on websites.
With all the recent security bugs making the news (and forcing you to change your passwords) I thought I would share how I use 1Password to help you effectively manage one of your security systems – your password(s) management.
This isn’t a sponsored post nor am I affiliated with Agile Bits (the company behind 1Password) – I simply like this app and I think everyone reading this will save a lot of time by using this app.
How 1Password Works
This video explains nicely how it works:
https://youtube.com/watch?v=yln4opypuO0
You never have to worry again which passwords you used on which site – 1Password will take care of that for you. And it’s a lot more secure too as it uses auto-generated passwords that are really hard to crack.
A couple more quick reasons why 1Password is vital:
- It’s a bad practice to use one password for all services and accounts you own. If one website gets compromised which reveals your password, you need to change all passwords across all websites and services. By using auto-generated passwords you prevent that.
- You just remember one password instead of dozens.
- Logging in on website is much easier, faster and more secure.
- It’s a more convenient way to navigate and browse around the Internet – especially on a tablet or phone.
With all that said, here’s what 1Password looks like on the Mac:
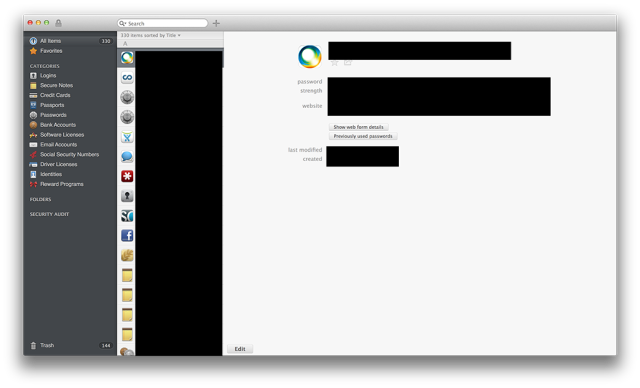
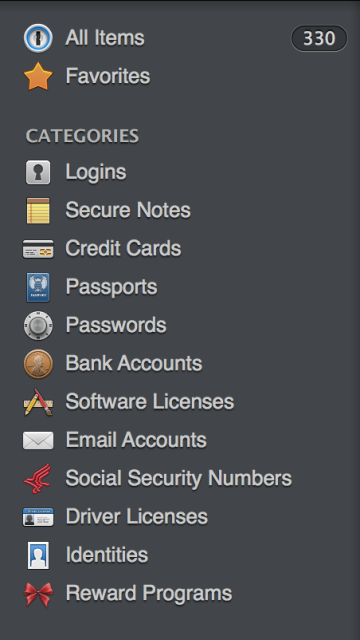
I’ll go over each section on the left sidebar and show you how I use it.
Favorites
You can star each item in 1Password as a favorite and they will show up here. I would recommend you star:
- Your top 5 most frequently visited websites
- Your top 5 most frequently used apps that require a login
I don’t use the Favorites much on the desktop as I’ll engage the browser plugin for most of my 1Password needs. The only time I use it on the desktop is when I need to quickly grab the password to login on an app, e.g. Skype. However, on the iPhone and iPad I use Favorites a lot. I’ll usually start in Favorites to browse to a certain website (more on my iOS tips later).
Logins
All your logins aggregated and sorted in alphabetical order. I would highly recommend using a naming convention for your login items.
Especially when you mix and work and personal accounts. For the longest time I used this one:
- “P – website.com” or “P – App name”
- “AE – website.com” or “AE – App name”
P is for personal accounts whereas AE was for Asian Efficiency accounts. This is not as useful within 1Password because you basically have two lists (P and AE) and then you must use the search filter to find what you’re looking for.
However, it’s really useful within the browser extension and that’s how I use 1Password for the most part. Since the browser extension has limited real estate, it’s better to have some naming convention at the front of the login item than at the end.
For example, if I need to login on google.com for my personal account, I pull up the 1Password browser extension and just use the one that starts with “P -“.
This setup worked for years and was really convenient if you just use password for yourself. It became a little problematic when you need to share passwords with other people and others regularly change passwords of accounts.
As our team at Asian Efficiency grew it became a bigger problem. That’s why we recently switched to LastPass Enterprise to manage passwords for Asian Efficiency and now I just use 1Password for personal accounts.
So if I need to login on google.com with my AE account, I’ll load the LastPass browser extension. If it’s for personal, I use 1Password.
If you don’t need to manage passwords for a group of people, 1Password is fine. Although you can technically share a Vault with small group of people (like for family members) it’s a little messy when you mix work and personal in the same 1Password keychain file. Instead, I would recommend LastPass for teams and companies.
Secure Notes
Here is where I store sensitive information that I can’t slot in any other category. Things such as:
- passwords for locked Word/Excel files
- username and passwords for family members accounts
- passphrases for verification over the phone
- login details of .htaccess popups (where you can’t use the 1Password browser plugin)
Credit Cards
The credit cards feature is one of my favorite features. All my credit card details are stored in 1Password which makes shopping around a lot easier.
Whenever I’m about to checkout, I don’t have to find my wallet, pull out my credit card and type a 16 digit number. Since my credit cards are stored in 1Password the browser extension can pre-populate forms with your credit card details.
For example, whenever I’m booking flights I’ll pick my AMEX card within 1Password because it has a great rewards program for it. If I’m buying something in a foreign currency, I’ll use another credit card that doesn’t charge foreign transaction fees.
So all I do is hit CMD+ \ (to open the browser extension), browse to credit cards, select the one I want to use, and the form will be filled in my credit card number, billing address, cvc, and such. It just makes the shopping experience a lot easier and smoother.
Passports
All my passport details are here. Extremely useful on the iPhone and on flights whenever you need to fill in visa forms.
I would recommend taking a picture of your passport and attaching it to this item. In case you ever lose your passport abroad, you can always show them that you have a copy with you.
Passwords
In this section 1Password will store all generated passwords that don’t have a specific login item associated with it.
This happens a lot when you auto-generate a password via the browser extension and then end up forgetting to save the entry into 1Password. With this feature, you can always go back and find passwords generated on a particular site.
For example, I might have signed up on website, auto-generated a password and I forgot to save it in 1Password. The next time I try to login, I see there’s no login item in 1Password and normally I wouldn’t be able to login. Now knowing that the Passwords section is there, I can go there and see what the auto-generated password was and use that.
Clean Up Tip: If you right click on Passwords > Remove Redundant, it will find redundant entries that can be removed. You either already have a login item stored somewhere or a duplicate password on the same site, so you can safely get rid of these duplicates.
Bank Accounts
All my bank account details are stored here:
- Account number
- Routing number
- Address on file
- Online username
- Online image verification
- Wire details (SWIFT/IBAN)
This makes it super easy to share bank account details with people who need to send you money. Since each item in 1Password can be shared, you simply click on the share icon and you can either email, iMessage or print it out. I use this all the time for sharing my bank details with people.
For that reason, I don’t have my PIN number stored in that record so I can easily share my details. I have a separate record for each bank account that just contains the PIN number. That means I have two records for the same bank account:
- Bank A – details
- Bank A – PIN
Assuming you don’t have dozens of bank accounts, this works fine.
Software Licenses
All my software licenses are stored here. With the rise of the Mac Appstore I’ve been using this less and less, but I still use it for software that’s not in the Appstore.
This makes reinstalling your Mac a lot easier (especially if you use our Mac reformatting checklist). In the past I would have to scour my email inbox for licenses, but with 1Password I have them in one place.
Email Accounts
1Password can also store details for email accounts. This is primarely used for POP/IMAP accounts and I suspect it’s targeted for mostly corporate users who need to follow strict security protocols. If you use email providers such as Gmail you don’t need this as those records are stored as a Login item.
I have a couple accounts here that I primarily use for junk purposes.
Social Security Numbers
Whenever I get asked what my social security number is (I’m terrible at memorizing it) I just pull up my iPhone, launch 1Password and show it to them. Easy peasy.
Driver Licenses
Same thing as my passport – all details and picture of my drivers license attached.
Identities
With identities you can build profiles that will be used for forms. You can have a personal identity that you use for filling out forms when you’re shopping – it’ll fill in your name, home address, and such. You could also have a separate identity for your work account so the forms get filled in with your address at work.
I don’t use this as much since most browsers have good autocomplete features nowadays that can fill out a whole form for you.
Reward Programs
This just contains my frequent flyer program number of a couple airlines. If you have any other rewards programs you’re part of, put them in here.
Folders
I don’t really use folders. You can create folders and drag and drop items in there to easily access them. For example, you could create a folder “Travel” and drag your Passport, Driver’s License, and Travel credit card in there to find them in one place but I haven’t found real use for this.
Security Audit
A cool feature is the Security Audit – it will scan all your stored passwords and let you know which ones are weak, duplicated or haven’t been updated for a while.
This is to encourage you change your password. I do this once a year, every December. I have a repeating task in OmniFocus that reminds me every year to go over this audit and change passwords.
It sounds like a big hassle and to be honest, it is. Usually takes about 2-3 hours to do this but after seeing people getting hacked and hearing the horror stories, I’ve learned that it’s worthwhile doing this.
Browser Extension and 1Password Mini
Throughout this post I’ve mentioned the browser extension plenty of times and that’s because it’s so useful. If you haven’t installed it yet, do it now! It will make 1Password 100x more useful.
Once you have it installed, you can use keyboard shortcut CMD+\ to activate it within the browser. You’ll notice that the menubar app of 1Password (called 1Password mini) gets activated. Outside the browser you can use 1Password mini too, but the shortcut is different. You can adjust in the Preferences pane but mine is OPTION+CMD+\.
How I Use It on the iPhone and iPad
1Password is one my most frequently used apps on my iPhone because it functions as my primary browser. I don’t use Safari to browse – I use 1Password because it allows me to login everywhere.
The browser is basically the Safari browser but within the 1Password app so it allows you to easily login, fill out forms and such.
On the iOS version the Favorites feature becomes really useful. You just tap on a favorite’s URL, it will open the browser and automatically log you in.
As far as syncing the 1Password keychain, I use Dropbox for that. You have several options in 1Password Preferences but this is the easiest.
Advanced Tips and Tricks
For those who have been using 1Password for a while and a couple more advanced tips, here are a couple:
1-Click Bookmarks
Want to login even faster? Use 1-click bookmarks. What you do is simply drag a Login item from 1Password to your browser’s bookmarks bar. Now all you have to do is click on your bookmark and 1Password will automatically log you in (requires browser extension).
Integrate with Launchbar
Want to login EVEN faster from anywhere? If you have Launchbar, you can when you integrate the two apps.
You just need to enable 1Password bookmarks in Launchbar so the app can access them. From there, Launchbar can now access all your login items and use them to log you in FAST. Now when I type in “ae” it will automatically log me in on our site’s backend.
Keyboard shortcuts
Once you get the basics down, it’s worthwhile learning a couple extra keyboard shortcuts. You can find a complete list here.
A couple of my favorites:
- When you see your concealed password in 1Password, hold OPTION to reveal your password.
- To quickly jump to search, CMD+F.
Check out the official page for more.
Multi-page logins
One of the frustrations I had with 1Password is handling multi-page logins. When I login to my bank account, I first have to submit my username and then on the second page enter my password.
For the longest time I didn’t know exactly how to handle this smoothly but it turns out there is a great solution for this.
Check that link to find out how but basically you need to manually create separate logins in 1Password and use them on each page. Once I implemented this, I was really happy!
Next Actions
It felt weird writing this post as it reveals a lot of sensitive information but I hope you learned a couple new things about 1Password. When you know how to utilize this app you can be extremely Asian Efficient. If you don’t have a copy yet, you can get yours here in the Appstore.
Do you use 1Password? I would love to hear how you use it!

Can we get a write up on last pass also thanks.
I was a long time LastPass user but recently switched to Dashlane after a favorable Wall Street Journal article. Have you considered Dashlane?
In the logins section you talked about organizing logins using a prefix. A much better solution is to use multiple vaults. Each vault can even be stored in a different location in the filesystem (a personal one in Dropbox and a professional one on a shared drive, for example).
As I am looking into different password managers, I found this article very useful to get an idea of what features I’d like to have.
Then I went on to compare 1Password with other apps. I found this article: https://www.techrepublic.com/blog/tech-sanity-check/lastpass-vs-1password-which-is-better-post-your-perspective/
After reading that one (check the comments!), I am pretty sure I’ll go for either Lastpass or Roboform.
I use both 1Password and Lastpass. I still think for personal use 1Password wins but for teams and companies, LastPass wins.