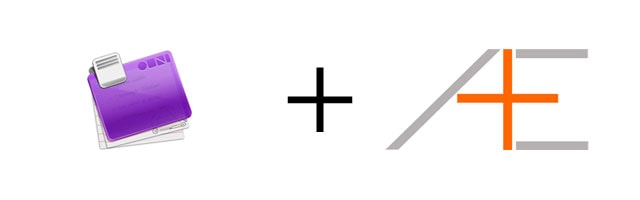
Perspectives is the feature of Omnifocus that makes the program really useful and powerful. It allows you to create different shortcuts to very specific information you are looking for. Like AE Aaron said in the previous article on perspectives, it’s the equivalent of having a personal assistant that will give you the right information at the right time. Essentially, all tasks stored in Omnifocus are in a database. Perspectives are like specific commands you send to Omnifocus, Omnifocus will gather the data, and present it back to you like requested.
If you are looking for a shortcut to use OmniFocus the right and effective way, check out OmniFocus Premium Posts. It’s our guide that is simple, practical and it has a lot of field-tested workflows and solutions to help you use OmniFocus the right way. Click here for more information.
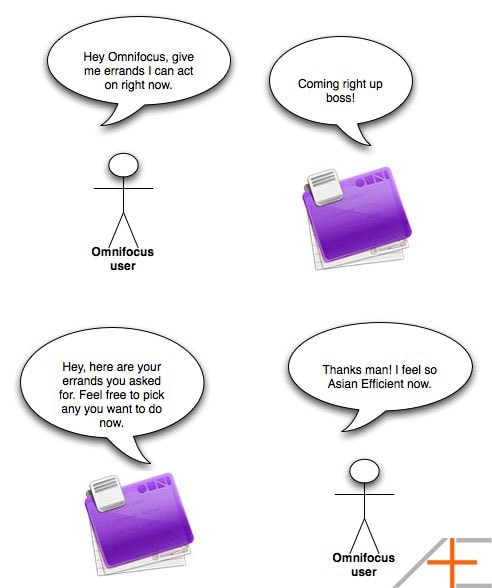
NOTE: The basics of Omnifocus perspective are explained in this article, but in order to fully understand it I need to make sure you’ve read the other Omnifocus articles in our article series. If you haven’t yet, you can find all Omnifocus articles here.
While Omnifocus can store a lot of tasks and meta-info about them, it can be really overwhelming to oversee all of them. Some tasks will not be available till a few weeks from today, others are on hold but could be a next action of a project, and so on. Omnifocus allows you to filter out all that information so you get the tasks in front of you that you are searching for. You can play around with it yourself with the filters within Omnifocus. Make sure they are visible by clicking on the pair of glasses icon.

Let’s filter some data. Set the filters to these:
- Make sure you select the Library folder on the left sidebar.
- Project Filter = Active
- Grouping = Folder
- Sorting = Unsorted
- Availability Filter = Next Action
- Status Filter = Any Status
- Estimated Time Filter = Any Duration
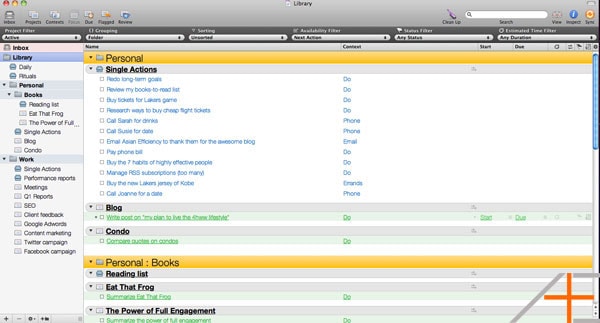
Right now in front of you, you have all available next actions that you can act on right now. Isn’t that sweet? It’s a great view for when you want an overview what projects you want to move forward and what you can do right away to set that project in motion. Now…do you really want to select those filters every single time? Of course not. Luckily, you can save this “search” (filtering is basically a search) by Perspective > Save Window As > New Perspective. Give it the name “Next Actions” and you’re set. You can play around with the filters, but if you want to go back to all the next actions overview, just go to Perspectives > Next Actions. Or put the perspective in your toolbar. Even better and faster!
So in short that is what Perspectives are. They are “saved searches”, or shortcuts to very specific information. Not many task managers have this sort of feature and this is what makes Omnifocus so cool.
Project versus Context perspectives
In Omnifocus you can have two types of perspectives: project and context. One is not necessary better than the other. They’re just a little different. Like the names give away, they allow you to view tasks either by project or by context. Remember, every task belongs to a project and is labeled with a context. You might prefer one type over the other, and I think this really depends on how you setup Omnifocus. The way I use it is by having project perspectives as a way to oversee and plan, whereas context perspectives are more for very specific situations. This will be more clear as I guide you through how I setup perspective for Tom Jenkins.
Default perspectives
Omnifocus comes by default with a couple perspectives.
- Inbox: anything temporary gets stored here and retrieved here.
- Projects: default view of all your projects.
- Contexts: another way at looking at your tasks. You can compare it to tags some other task managers use.
- Due: the perspective that shows all tasks that are due soon or overdue.
- Flagged: any task that is flagged will appear here.
Focus
Omnifocus comes with a really cool feature called Focus/Show All. What this feature allows you to do is to zoom in on a specific area of responsibility or project, and Omnifocus will only show you tasks related to that. This also translates into perspectives (which is why this feature is so cool).

Tom has his area of responsibility setup between personal and work by the use of folders. If you focus on the Work folder, then all perspectives will only show the tasks that are in the Work folder. For example, Omnifocus’ default “Due soon” perspective will only show work-related tasks. If you click on Show All again, then go to the Due soon perspective, you will see all personal and work related tasks.
So the Focus feature is really great for building perspectives because it allows you to build custom views for specific information. When you are at work, you don’t want to see personal-related tasks, and vice versa. The default Omnifocus perspectives are fine, but the real power comes from when you make custom perspectives.
Custom Perspectives
Now the sexy side of Omnifocus comes out. Let’s see how we can build custom perspectives for our imaginary user Tom. There are four types of perspectives he could have (I came up with them myself, they isn’t such a thing as a “type of perspective”):
- Review perspective
- Planning perspective
- Execution perspective
- Situational perspective
Let’s see how we can use each type of perspective for Tom.
Review perspectives
A review perspective gives you all the information you need to oversee projects, tasks, and more importantly to detect bottle necks (things that slow down a project). A review perspective is like a manager standing on a platform overseeing operations in a factory. On a high level you can oversee what is going on in different areas of responsibilities and you can see what needs to happen.
A couple examples of review perspectives are:
- Waiting For
- People
- Daily actions
Waiting For
This is a perspective where you see every tasks where you are waiting for someone. This is really useful for Tom since he is managing people and is always delegating tasks. Whether that is his staff at work or his virtual assistant in Asia, the Waiting For perspective should show all tasks where you are waiting for something.
All tasks are labeled with the “Waiting” context in this perspective. Like I showed you on how to setup Omnifocus, there is Waiting For perspective with peoples’ names in there.
Here is how you can setup a Waiting For perspective:
- Go to your contexts.
- Select the “Waiting” context.
- Save the perspective as “Waiting For”.
You can also have multiple Waiting For perspectives. Tom could use this too for making a distinction between personal and work. He can have a Waiting For perspective for people in his personal life, and a similar perspective for work-only. At the moment, since Tom only has people of his work in this Waiting context he doesn’t have separate Waiting For perspective. If you want to set this up, all you have to do is select the sub-contexts. Hold down the command key, select multiple contexts and save that as a perspective.
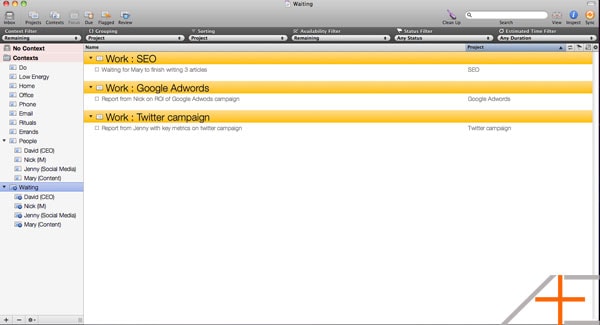
People
The People perspective is one where you have all the tasks where you need to deal and work with people. For Tom this includes tasks such as:
- Delegating work to someone
- Asking someone for something
- Discussing with person X about Y
This perspective is great when you have to manage a lot of people. Together with the Waiting For perspective, it’s pretty much an essential perspective to have for managers, like Tom. If you don’t have to manage (many) people, this perspective will not be of much value.
Here is how you setup the People perspective. It’s very similar to the Waiting For perspective.
- Go to context view.
- Select the “People” context.
- Save the perspective as “People”.
Daily actions
The Daily perspective acts more like a checklist of things you need to do to set yourself up for a productive day. This can be part of your morning ritual, but it can also be an extension of that. Tom has one that he uses before he leaves his bachelor pad for work. His tasks include:
- Review calendar for important events today and this week
- Process Omnifocus inbox
- Review annual goals mindmap
- Review monthly goals mindmap
- Flag Most Important Tasks
The daily actions will be different for each individual, but the basic idea is that you do certain things that help you make your day productive. For some that might mean reading inspirational quotes, looking at goals, talking to a friend, or meditate. Find out what yours are, although I think Tom’s are pretty good and can be used as a starting point.
Here is how you setup a daily perspective.
- Go to project view.
- Select the Daily single actions list.
- Press the Focus button.
- Select these filters: Project Filter = Active, Grouping = Ungrouped, Sorting = Unsorted, Availability Filter = Available, Status Filter = Any Status, Estimated Time Filter = Any Duration.
- Save the perspective as “Daily”.
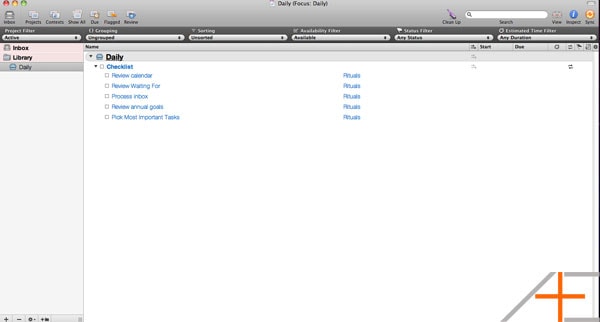
Now Tom can look at this perspective every day to set himself up for a productive by following this checklist.
Planning perspectives
Planning is crucial for time management. At any given time you should be aware what your schedule looks like and how much time you can allocate (that’s why we always advocate everyone to start using a calendar-type system). With a planning perspective, what Tom needs is to be able to get all tasks in front of him that he can act on. This helps him to pick his most important tasks for the day and he does that by flagging the tasks.
In GTD speak, this means that the Planning Perspective shows all next actions and available tasks. If you use your task manager with a calendar, you know immediately how many tasks you can accomplish. If your calendar shows that you have four meetings that day, then obviously you have less time to accomplish tasks than when you have no meetings that day.
While knowing his schedule, with the planning perspective Tom can pick his tasks he would like to work on. This is how you setup a planning perspective.
- Go to project view.
- Select the Work folder.
- Press the Focus button.
- Select these filters:Project Filter = Active, Grouping = Ungrouped, Sorting = Unsorted, Availability Filter = Available, Status Filter = Any Status, Estimated Time Filter = Any Duration.
- Save this perspective as “Work:Planning”
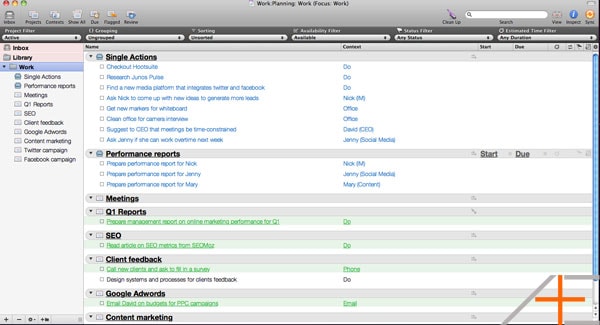
Now Tom can look at this perspective, get all his available tasks, and pick which ones he would like to flag.
Execution perspectives
The execution perspective is the list of tasks you want to complete. What you do with the planning perspective is picking the tasks (you flag them), and the execution perspectives shows all of them in one place. Whether that is something you want to complete for the day or for the week, that is up to you.
When Tom is looking at this Planning Perspective, he can flag the tasks he wants to complete that day and the Execution Perspective will show all of them. For the rest of the day, all he has to do is focus on this list and try to complete them all. Knowing that all important tasks are there, he can fully focus on those and when he completes all of them he knows he had a productive day.
As you might have noticed, there is a sequence and flow to this. The review and planning perspectives help setup the Execution perspective. The review perspectives allows you to see what projects are stuck and need some attention to move forward, while the planning perspectives helps with finding you projects that will give you the biggest payoffs.
This setup works great for Tom. Every morning when he opens Omnifocus, he goes through his review to see if any projects need to move forward. Perhaps a project can only be done after one of his employees completed a deliverable, so Tom can flag that task, touch base with that person, and get the project moving forward. After finding all the bottle necks in the projects, he can then find the tasks he can work on that is most important.
This is how you setup an Execution perspective.
- Go to project view.
- Select the Work folder.
- Press the Focus button.
- Go to context view.
- Select these filters: Context Filter = Remaining, Grouping = Project, Sorting = Due, Availability Filter = Remaining, Status Filter = Due or Flagged, Estimated Time Filter = Any Duration.
- Save this perspective as “Work”.
What you might have noticed is that the Status Filter is set to “Due or Flagged”. What this does is that it shows all tasks that are overdue, due soon, and flagged. It’s important to be able to see deadlines in your execution perspective, or else you might miss them (especially if they are not on your calendar). By combining the tasks that are due and the flagged tasks (the selected tasks) you have a list of tasks you have to complete that day.
This is a little more flexible than most “Today” views most task managers have, because these are usually based on due dates only. And if people want to do a specific task that day, they usually set a due date on it so it shows up in the “Today” view, which is silly. Really silly. You should never set due dates unless it’s actually a due date.
Situational perspectives
A situational perspectives will give you the tasks based on…..your situation and this can depend on several factors:
- Location
- Tool
- Mood / Energy level
Situational perspectives are great because they give you a list of tasks that are tailored to your (recurring) situation. They are all based on contexts, so the way you setup your contexts directly affects your situational perspectives. Let me show you a couple examples and you will see why they are so great.
Location
The most common location perspective is an “Errands” perspective and it is a really useful perspective to have. It is one of my personal favorites. The Errands perspective basically gives you a list of errands you need to do.
Here is how you setup an Errands perspective.
- Go to context view.
- Select Errands context.
- Set these filters: Context Filter = Remaining, Grouping = Context, Sorting = Context, Availability Filter = Available, Status Filter = Any Status, Estimated Time Filter = Any Duration.
- Save this perspective as “Errands”.
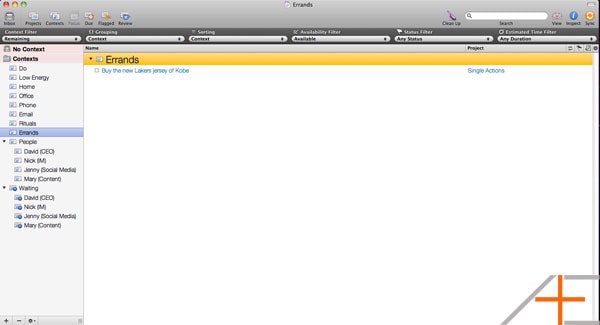
This perspective will show Tom all his errands; basically any task with the “errands” context that is available.
In the same way, you can setup custom perspective for other locations like your home or office. There are certain tasks you can only do at home or at the office, so building perspectives around those can be very useful.
For Tom, the Errands perspective is more of a personal thing. If he needs to get errands done for the company, he usually delegates that work to someone else. He’s that smart. But he does have an “Office” perspective that shows him all the tasks he can only do at the office (or during business hours). It’s setup is very similar to the Errands perspective.
- Go to context view.
- Select Office context.
- Set these filters: Context Filter = Remaining, Grouping = Context, Sorting = Context, Availability Filter = Available, Status Filter = Any Status, Estimated Time Filter = Any Duration.
- Save this perspective as “Office”.
For a Home perspective, just select the “home” context instead of the “office” perspective and follow the same steps above.
Tool
A common tool for most knowledge workers is email. Later on in the series when we will introduce how to use email with Omnifocus, but for now just know that you can assign tasks to emails. Perhaps you need to respond to an email that requires a lot of thought or you make it a habit to check email a couple times throughout the day. Either way, having an perspective for all your emails is a great one to have.
Especially for Tom. He delegates work through email, so integrating that with Omnifocus is vitally important for him. All an Email perspective has to do is show you a list of emails and here is how you set it up.
- Go to context view.
- Select Email context.
- Set these filters: Context Filter = Remaining, Grouping = Project, Sorting = Project, Availability Filter = Available, Status Filter = Any Status, Estimated Time Filter = Any Duration.
- Save this perspective as “Email”.
There are plenty of other tools that you can build perspective for:
- Phone – get list of people you need to call or text.
- Mobile – tasks you can only do on your smart phone or tablet.
If you have a tool that you frequently use, I highly recommend you build a perspective for that. For Tom, Email is just good enough.
Mood / Energy Level
An idea inspired by Tony Schwartz (in The Power of Full Engagement) and first implemented by AE Aaron, you can have contexts based around mood or energy level. Your energy level is vitally important for productivity. If you are tired, there is no way you will get a lot of quality work done. In the same way, lack of sleep hurts productivity. There will be times when you feel like being lazy or you want to procrastinate, and in most cases people will just waste their time. What we have found is that you can also be productive during those times when you are low on energy.
This is why we have created the “Low Energy” context. Every task that has no deadline, requires not much focus and energy, and needs to get done at some point, are great candidates to have the “Low Energy” context. These are the tasks you can do when you feel like procrastinating.
This is something Tom can use in his personal life. Whenever he comes home from work and he’s tired, he can look at his low energy tasks and still be productive. Or any other time when his energy level is low. Tom only uses this perspective for personal tasks, but it’s also feasible to apply the same idea for at work.
Here’s how you build your low energy, or as we like to call it “Anti-Procrastinate”, perspective.
- Go to context view.
- Select Low-Energy context.
- Set these filters: Context Filter = Remaining, Grouping = Project, Sorting = Project, Availability Filter = Available, Status Filter = Any Status, Estimated Time Filter = Any Duration.
- Save this perspective as “Anti-Procrastinate”.
Whenever Tom feels low on energy or feels like procrastinating, all he needs to do is look at this perspective and try to see which tasks he can work on. Zap procrastination! It might even help for, what we call, solar flaring.
Now that Tom has all his perspective, he can put them in the toolbar and access them with just a click.
The power of perspectives
Hopefully this article and the one by Aaron have given you an idea how powerful perspectives are in Omnifocus. Perspectives are what makes Omnifocus so powerful and they help you become more productive. While we have given plenty of examples of perspectives, not every single person will have the same perspectives. Ultimately you want to build your own custom perspectives that suit your needs.
Here is Tom’s updated data set (you can important this into Omnifocus and see how everything is implemented with perspectives).
If you have any cool perspectives to share, post them in the comments!
Edit: Click here for part 7.
If you liked this post, you may like our OmniFocus Premium Posts – the simple guide to use OmniFocus the right and effective way. Click here for more information.

Too bad, I am on a windows machine. Does Nirvana have the same functionality as omni focus or is it lacking somewhere? If so, would you recommend buying an iPad and OF for iPad?
Hi Thanh! Firstly, let me thank you by the amazing, let’s say, ‘tutorial’ on how to use OF. I’m on my ….th time trying to implement a trustable GTD system to deal with my organized chaos. I can say, or I’d like to think so, that this time it’ll be for sure… I hope so. Regarding this, I come here today ask you guys a favor, what about a scheme / diagram / process chart, with screenshots of the software on the various devices (iPad; iPhone & Mac) regarding Tom’s OF workflow on using perspectives. Thanks on advance & keep the good work!
I’ve received a ton of help using Omnifocus from your site and especially from this article. Thanks!
Thank you Regina!
Is there a way to create a *prioritized* daily task list? In other words, I’d like to go through each of my projects and flag the items that I’d like to work on the next day. Then I’d like to see a view of all of those tasks and drag them into priority order so I can start working the list from top to bottom. I imagine that this is a very common use case since I’ve seen people do this on paper for years. Can this be done in OF?
thanks!
Hi Daniel it is indeed – that’s why we wrote the post on Prioritizing with OmniFocus which you can find here:
https://www.asianefficiency.com/task-management/omnifocus-abc-priorities/
That should solve your problem.
Guys, first off just let me say this site ROCKS! Now my problem/question. I’m in Costruction Sales and need a bit of direction.I’ve been using OF for about 3 weeks and I keep finding myself second guessing on whether I need a folder or project or something completely different. My stream of customers is as follows: Architect-General Contractor-Sub Contractor-Dealer Sales with multiples of each. Also, all of these parties can overlap on any number of different projects at any time. Thanks in advance for your guidence.
Thanks so much for this great productivity blog. It’s kind of a best of all productivity programs that are out there. I’ve seen you are promoting the 50:10 pomodoros very often. Did you do by any chance “Wake up productive” by Eben Pagan? (He discusses 50:10 in is program)
I have a question regarding your workflow in OF: When you are using the “Work:Planning” perspective to flag the actions you want to do for today, how are you flagging more actions from sequential projects? Because the perspective you are using only shows 1 action from a sequential project. Isn’t it more common doing more actions from 1 project instead of only doing 1 action from several different projects?
Hi Steve, I’ve seen bits of Eben’s program and from what I’ve seen it’s good.
The purpose of a sequential project is to have only one action item available in order to move it forward. It kind of defeats the purpose to work on multiple actions within a sequential project. In that case you want a parallel project.
Yes, I know what you mean, but what if I decide to work on e.g. 3 actions of a sequential project this day. I don’t mean doing the actions all at once (like it is possible in a parallel project) but one after the other.
One should be able to do more than one action of a sequential project on 1 day. (which I think is also very common)
I see where you are coming from. There are numerous approaches to this and perhaps my approach is not the best fit for this situation. A couple ideas:
1. Change the project to parallel since it’s not sequential.
2. Create a custom perspective for this project (it is still sequential) so it shows one action at a time. Once you tick off the action, a new one will automatically pop up.
3. Using my approach, re-evaluate every time you finish a task. That means you have to flag the new task of the project each time you finish a task.
I’d say go for 1 or 2 :-)
I wish Omnifocus had a function that allows me to email my full action list. I need to print it out sometimes, or delegate them to my staff.
You can save your list as a PDF and then email or print it. Once you have your list, File > Print (or press CMD+P). Then as printer select Adobe PDF (you need Adobe Acrobat installed for this to work btw) and then you can save it as a PDF. Hope that helps!
I wish OF had a function that allows me to email my full action list. I need to print it out sometimes, or delegate them to my staff.
I have Daily Action Projects and Single Action Lists For a Work:Daily perspective. My filters are:Remaining,ungrouped,unsorted,remaining,any status,any duration. Is there a way to also add anything Flagged and anything Due to this? That way I can see the day on one view.
Yes there is. Under the status filter you have the option for “Due and Flagged” :-)
These posts are really helpful. One problem: I have followed the directions for creating a Today perspective for work and personal, and I’ve also created the planning perspectives; however, the Inbox continues to sporadically show up in those perspectives. This isn’t happening every time, so I’m not sure how to fix it. Any advice? Thank you!
Hey Maria it’s a bug in Omnifocus. I have it sometimes too (and I have reported the bug many times already). Usually when you reload the perspective the inbox is usually gone.
Can the Status filter be “Due or Flagged”? I don’t see that as an option in OF (I am running the latest version – 1.9.3). Thanks!
Hey Daniel, yes you can but only in “context mode”. Press CMD+2 or go to View > Context mode (in the menu bar). Then you should see it.
I would believe that the second “2. Select Email context.” would be Low energy context instead.
Btw, As I’m moving from Things to OF these posts are awesome. They will influence my workflow.
Nice catch Jacob. I fixed it.
And we’re glad these posts are helping you out. Let us know if you have any questions about using Omnifocus.