
I have a friend who is a carpenter. He lives and dies by his tools. One day he showed me his hammer. He said, I’ve had this hammer for 10 years. It has had four new handles and three new heads, but it is still my favorite tool (even physical tools get “updated”). He said it is reliable, and it always gets the job done.
Entrepreneurs and professionals choose their favorite tools for the same reasons. They choose devices and applications that make them more productive. Evernote is like that for me. It is cross-platform and has a web version. It is everywhere I need it to be. It delivers what I need when I need it. It helps me be more productive both personally and professionally.
Why You Should Use Evernote
Evernote started with the mission to “remember everything.” To keep pace with a changing world and growing demands, the new mission as stated by Evernote CEO Ian Small is “to help you remember everything and accomplish everything.” To do that, the company rewrote the code base for Evernote. Evernote 10 is more than an update, it is a brand new product. At its core, Evernote is a note-taking application. However, Evernote now gives you the ability to manage your notes, calendar, and tasks all in one place. It is everything you need to know to do everything you need to do.
Four Reasons Why You Should Use Evernote
So, why should you use Evernote? The latest updates include performance improvements and new features that make Evernote better than ever at helping you organize your work and unclutter your life. The company claims four reasons why Evernote is the best choice for how to remember everything and accomplish anything.
- Capture anything. In Evernote, notes are powerful containers that allow you to capture text, photos, documents, and audio files.
- Keep it together. Evernote makes you more productive by collecting all your important information in one place.
- Find it Fast. Nothing is ever “lost” if it is in Evernote. The advanced search capabilities help you find exactly what you are looking for in seconds instead of minutes or hours.
- Take it Anywhere. Evernotes syncs across all your devices and it is even available offline.
In this article we are going to share with you some Evernote tips and tricks to help you find your focus and make you massively productive.
New Features in Evernote
Let’s start with the newest features.
1. Evernote Home
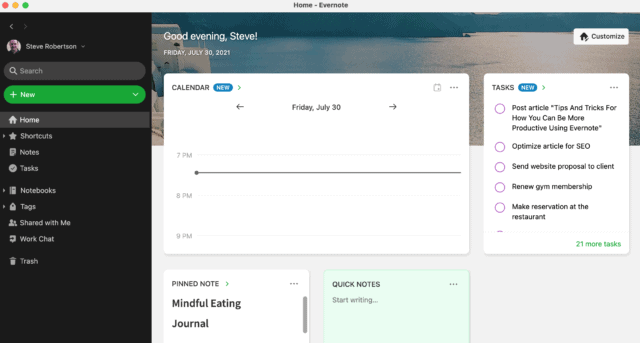
Evernote Home is designed to combine your most relevant and useful information in a single place. It uses widgets to create a productivity dashboard. From Home, you have quick access to the information you need the most. In the Personal, Professional, and Teams accounts, you have the ability to place up to 12 widgets on the Home Dashboard.
Free Evernote accounts have a notes widget, a scratch pad widget, and a recently captured widget. Personal, Professional, and Teams accounts have additional widget options (including Tasks and Calendar), as well as the ability to customize the way Home looks. Home helps you organize Evernote using widgets. Home is so well done that it might fundamentally change how you use Evernote. Some will prefer it compared to using the sidebar to navigate their Evernote account.
Home is the default screen when you open the application on your desktop, mobile device, or browser. As you navigate the app, you can return Home at anytime using the Home button at the top of the sidebar navigation.
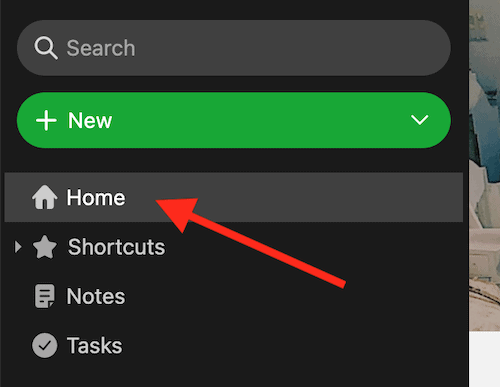
Customize Evernote Home
Personal, Professional, and Team Evernote accounts allow users to customize Home. You can change the cover image to one of twelve included images or you can upload your own image. You can add and remove widgets. Customize allows you to choose the size of a widget (small, medium, or large), and you can drag and drop to reorder the widgets. In the Professional and Team accounts, you can use multiple instances of the pinned note and/or scratch pad widgets. In all Home allows you to use up to 12 widgets.
Evernote Home Widgets
- Notes
- Scratch Pad
- Recently Captured
- Notebooks
- Pinned Note
- Shortcuts
- Tags
- Tasks
- Calendar (connected to Google calendar)
2. Evernote Tasks
There are many ways that people have attempted to convert Evernote into a task manager over the years. Evernote paid attention, and now the feature is baked in the application. With the launch of the Tasks feature, Evernote has made it possible to move seamlessly between your to-dos and the information you need to get the job done.
Create Tasks
You can create your tasks in context in any note alongside all of the relevant information. You can assign a due date, set a reminder, flag a task, and assign it to someone. Evernote also creates a default tasks note called “Things to do” which shows all tasks that were created outside of an existing note. In addition, you can create your own note and designate it as the default tasks note.
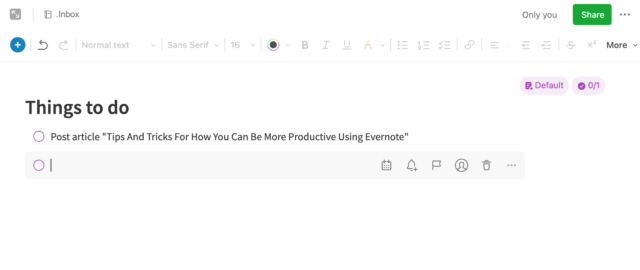
Tasks View
From the navigation sidebar, you can access the Tasks application. This creates a view of all your tasks aggregated into one list. You can filter the view by note, due date, assigned, or flagged. You can reorder tasks, delete tasks, or create new tasks from within the Tasks view. All the changes will be reflected in the corresponding notes.
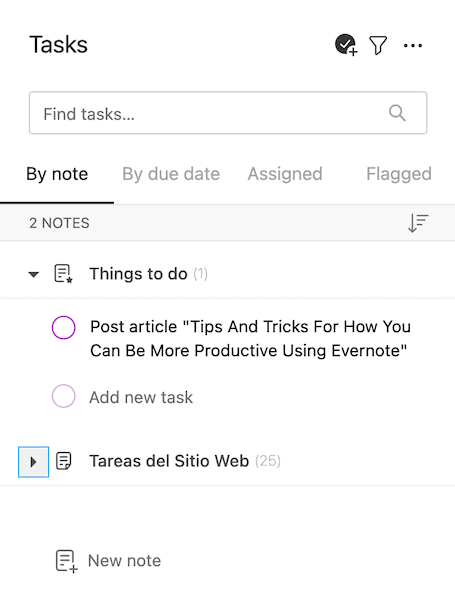
3. Evernote Calendar
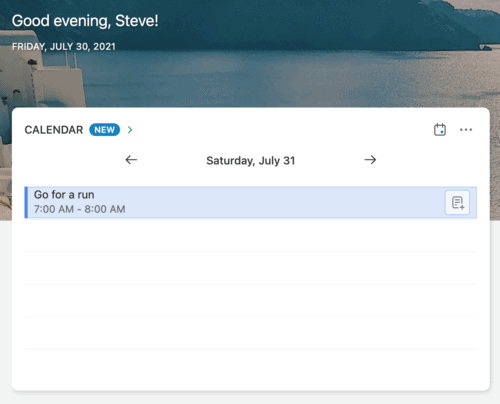
Evernote has created an integration with Google calendar that allows you to view your calendar from within the app. The calendar is displayed as a widget on Home dashboard. Once the calendar is linked you can view the events in the calendar widget in timeline or list views.
Connect Notes and Events
With Evernote Calendar, you can do more than just view the events. You can connect any calendar event to a relevant note.
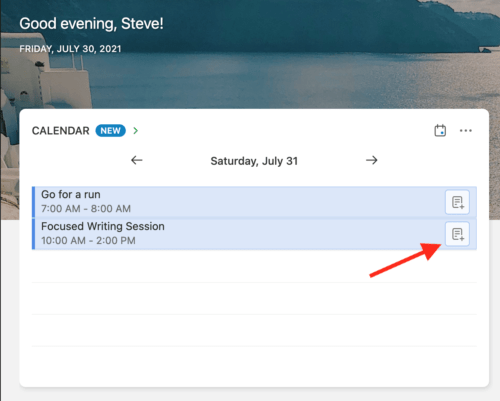
- From the event in the calendar widget, click the note icon. You will have the option to connect the event to an existing note or create a new note.
- From any note, you can use the insert menu to choose Calendar Event. You can select any event from your calendar to connect to the note.
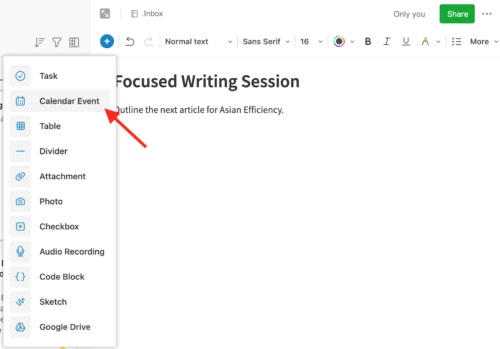
The result is a note that is linked to the calendar event. The note includes a pre-populated text box with the details of the event.
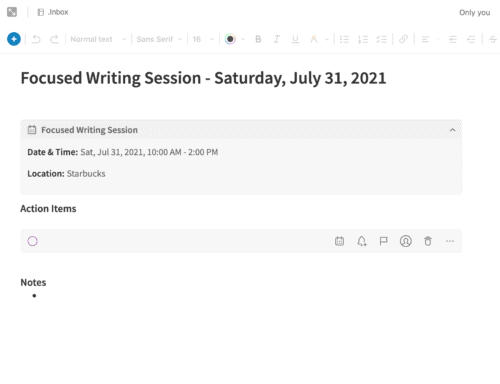
Tips and Tricks For Using Search in Evernote
In the world of productivity, “search” is a power user feature. The less time you spend searching, the more time you have to do productive work. Evernote not only helps you remember everything, but Evernote gives you tons of ways to find what you need fast.
4. Search Bar![]()
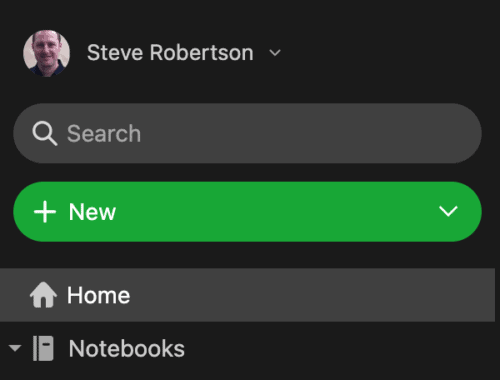
The simplest way to execute a search is Evernote search bar. It is easily accessible on desktop, web, and mobile no matter where you are in the app. Tap on the magnifying glass icon, type in a few key words, and your search results are seconds away.
5. Keyboard Shortcuts Make Search Even Faster
You can speed up your search even more by learning keyboard shortcuts. To access a search dialog box from anywhere in the application, type Cmd + J on Mac or Ctrl + Q on Windows. If you have never used keyboard shortcuts before, you will wonder why you waited so long to try it.
Go here for a full list of keyboard shortcuts in Evernote for Windows, Mac, or iOS.
6. Filtered Search
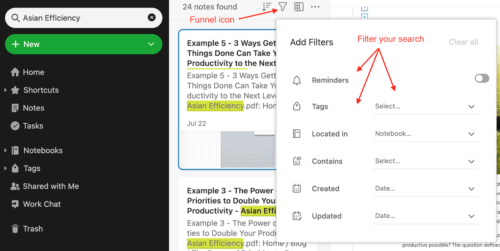
When you execute a search that generates too many results, you can narrow your search using filters. Click on the funnel icon above the search results. You will have the option to filter your search by tags, notebooks, creation date and more.
7. Boolean Search
For Evernote Professional and Teams users, you can do a Boolean search. Boolean uses AND, OR, NOT, and ( ) operators to combine or exclude keywords in a search. For example, typing “coffee AND tea” in the search bar will show only notes that contain both words, while typing “coffee OR tea” will show notes that contain either word. Learn more about Boolean search from the Evernote YouTube channel.
8. Search Inside A Note
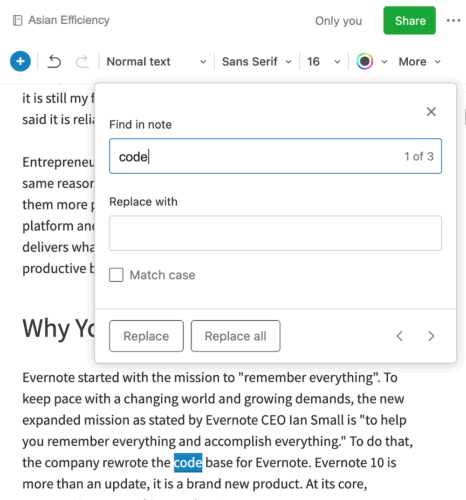
If you know you are in the correct note, but you want to quickly find a word within the note, use the keyboard shortcutCmd + Shift + F on Mac and Ctrl + Shift + F on Windows. You can also use this command to replace one or all instances of the word in your note.
9. Set up a Table of Contents Note
A feature that can help you find what you are looking for in Evernote is the table of contents. Essentially, it is a note that contains an organized list of links to other notes.
To create a table of contents note, create a note and give it a relevant title. Next, you can select the notes you want to include in the table of contents. Copy the internal links and paste them into your new table of contents note.
The use cases for a table of contents note are limitless. For example, it could be useful to create an index for the agendas to regular meetings. As a I writer, I keep an archive of articles I have written in Evernote. Each article is a separate note, but they are all organized in a table of contents note. I only need to review one note to see an index of all the articles I have written.
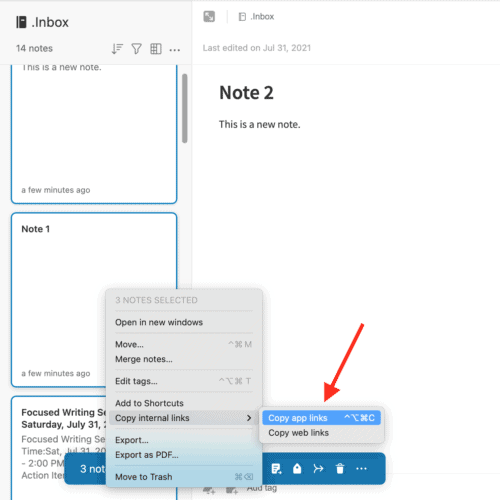
How To Save Stuff Stuff In Your Evernote Account
The Evernote blog records eleven different ways to use Evernote to capture information. Most people frequently use drag and drop, but you can also email to Evernote and set up an automatic import folder.
10. Drag and Drop
Of course, you can drag and drop documents, images, videos, or other files from your computer directly into Evernote. Drag a file to a notebook and Evernote will create a new note. To append a file to a specific note, drag the file into the open note.
11. Email to Evernote
How many times have you been frustrated searching for something important you know is buried somewhere in your email inbox? Evernote is a great way to manage important emails. Save emails and attachments in Evernote to be sure it is available and easy to find when you need it.
Paid Evernote accounts include a unique account email address. You can use this email address to forward any email to Evernote and it becomes a new note. You can find your unique Evernote email address in your account summary in your account settings.
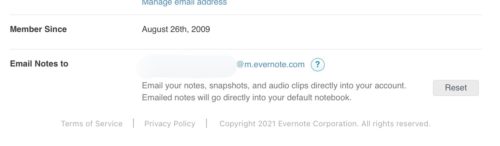
When you forward an email to Evernote, the email subject line becomes the title of the new note. For even more organization you can use the “@” symbol to assign the note to a specific notebook and the “#” symbol to assign tags to the note. If you need to assign a reminder, use the “!” followed by a date. The basic structure looks like this:
- Email subject: [Title of note] ![optional date for reminder] @[notebook] #[tag]
- Email subject: Caterer Menu Selection !2022/09/09 @Wedding Plans #reception
It is a good idea to save your unique Evernote email address in your contacts for quick reference. When you forward an email, you can send the email to the Evernote contact you have already created.
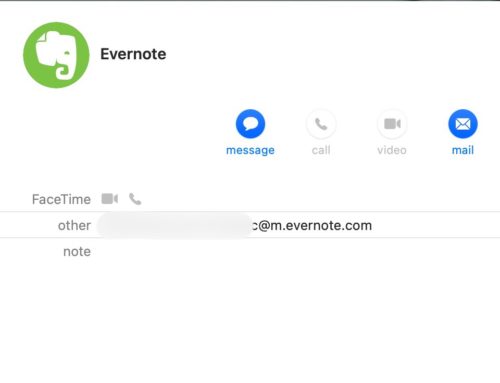
12. Auto Import Folder
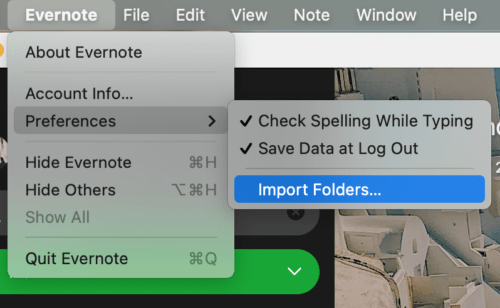
Save time managing your files by creating an auto import folder in Evernote for Mac or Windows. Evernote allows you to create a connection for a watched folder. Any time new content is placed in the folder, Evernote will automatically import the new content into the folder you designate.
Mac: Evernote > Preferences > Import folders from the menu bar.
Windows: Tools > Preferences > Import folders
Choose the folder you want to setup for auto import and the notebook where you would like to save the files. I have one set up for screenshots, and it saves so much time when I need to find a use a screenshot. They are organized in one place in Evernote without cluttering my computer desktop.
13. Web Clipper
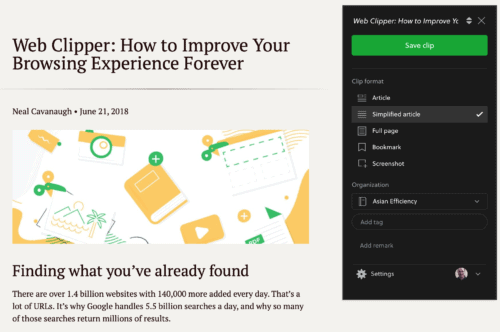
The Evernote web clipper is available for all of the popular browsers, and it makes capture from the web frictionless. There is really nothing that compares to how well it works. Once you have done the work to find something useful, Evernote makes it easy to save it. You can clip a web page, article, or screenshot into Evernote, choose the notebook where you want to save it, and even add tags — all with just a few clicks. Knowing that you will not have to repeat the work to find that information again in the future is a great return on the investment of your time.
I use this feature frequently doing research for articles I am writing. I also use it in my personal life for travel planning. I create a folder for a new place I would like to visit. I save photos, recommendations for hotels and restaurants, and other useful information that will make planning a trip easier in the future. Another popular use case is to use the web clipper to save an interesting blog post and make Evernote your own personal read-it-later service.
To get started download the web clipper for your browser. Once you have the browser extension installed, you can start clipping your favorite content from the web as a full page, an article, a simplified article, bookmark, or a screenshot.
Evernote Tips for Using the Text Editor
The most basic function of Evernote is to create a note in Evernote. The note is a container for all of your files and important information. Apart from holding documents, photos, and other files, it works great as a stand alone text editor. If you need to create words, Evernote is a legitimate contender to be your app of choice. In the newest version of Evernote, the note editor is more powerful than ever. In fact, it works so well, that I am writing this blog post in Evernote.
14. The Toolbar
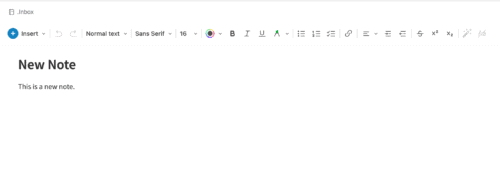
The Evernote toolbar provides all the standard options you would expect in a text editor. With the toolbar users can select options to style headings, choose a font and font size, style the text with bold, italics, underline, and strike through. Users can highlight text in as many as six different colors. Users can create hyperlinks, justify the text, as well as indent and outdent.
Overall, the editor is very versatile and offers a very satisfying writing experience.
Bonus Tip:
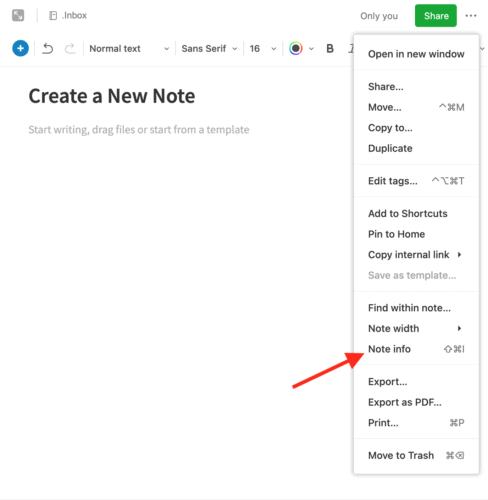
If are a writer and word count is important to you, you can access the statistics of a note by clicking on the ellipsis in the top right corner of the note and selecting “Note Info” to view the word count, character count, and file size.
15. The Insert Menu
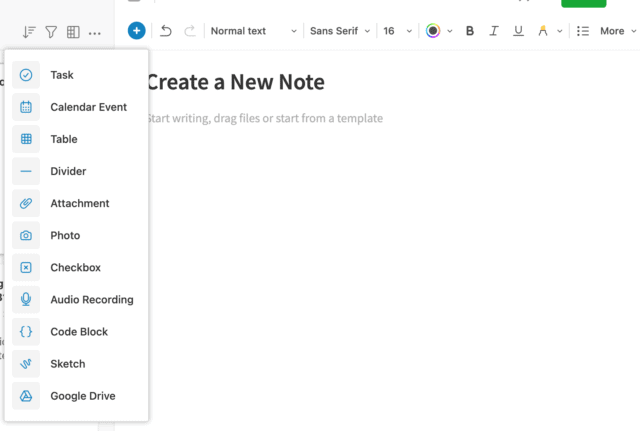
Evernote extends the functionality of the toolbar by allowing you to create different types of content via the insert menu. The insert menu allows you to create tasks or calendar events, add attachments, photos, and audio recordings. You can organize your note using dividers and link content from Google Drive. It is the Swiss army knife of tools for your text editor.
16. Evernote Templates for Business and Personal Use
Evernote has created a collection of more than fifty templates that you can use to simply your note creation and save valuable time. The categories range from personal to professional with templates that will help you organize your business and home. You also have the option to create your own templates that are saved in your Evernote account for future use. To save a note as a template, go to the Note menu in the toolbar and select Save as Template.
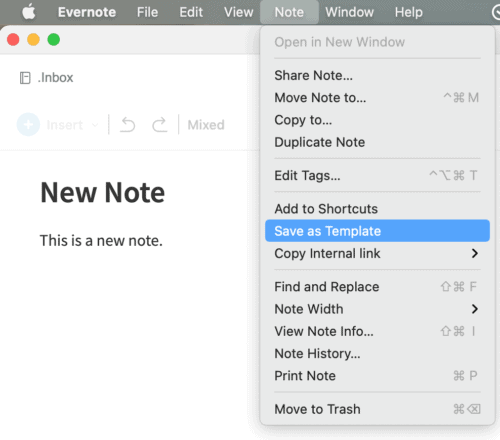
When you create a note in Evernote, you are presented with the option to open the template gallery and select a template for the note. You can choose between the templates that Evernote has created or your own templates that are saved in your account.
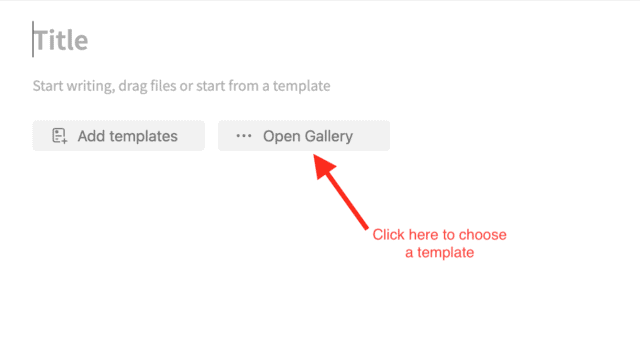
Evernote Plans and Pricing
Evernote has updated their plans and pricing. The company offers a free account for those with only need the most basic functions of the application. There are three paid plans that extend the capacity and functionality. All the paid plans offer a free trail period for someone who wants to try before they buy.
Evernote Plans
- Free Evernote Account
- Personal (7.99 USD / month)
- Professional (9.99 USD / month)
- Teams (14.99 USD / user / month)
Learn more and compare plans here.
Next Steps
The best place to start is to visit Evernote’s website and download the application for your desktop or mobile device. In our experience, Evernote is a tool that increases your productivity, and we have found many practical uses cases that make Evernote vital part of a any productivity system.
If you interested in more in depth training, Asian Efficiency has a free course on How To Setup and Use Evernote.
